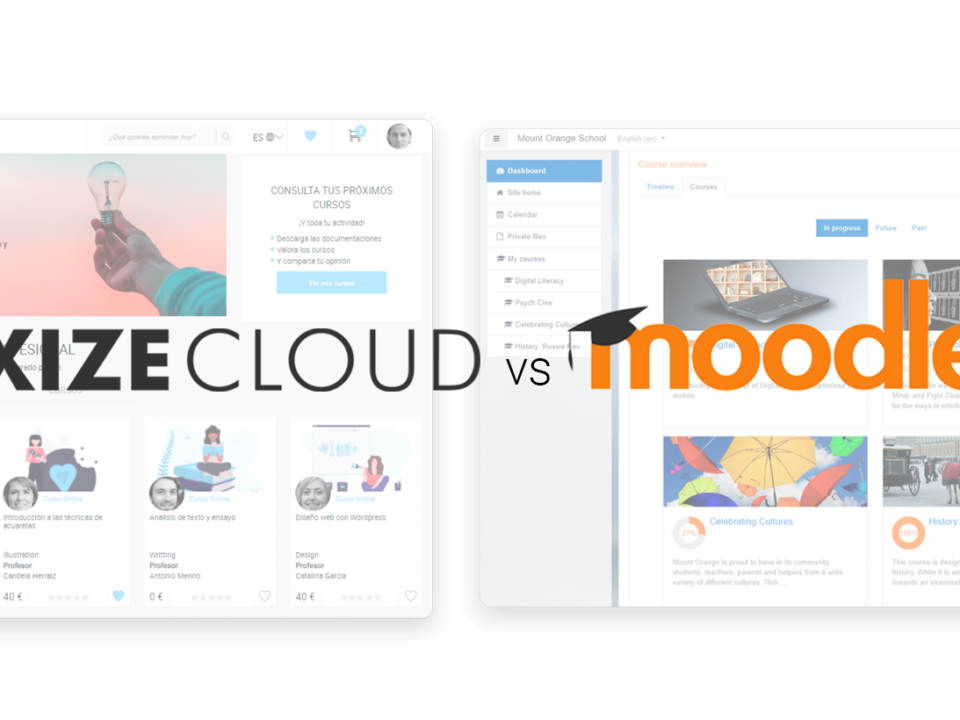With this new functionality of Foxize Cloud you will be able to offer your training platform in different languages, as many as are necessary for your business, without the need to create or pay for multiple platforms.
Multi-language management is simple. From the administrator of your platform you will be able to select in which languages you want to offer on your page, and the option to translate each page, course, material, etc. will be enabled.
That is, you can translate both the copy of your platform (texts, images, library, emails ...) as well as your courses and their content.
Next, we explain how to activate the multi-language option on your platform and how to translate the appearance and courses.
Activate the multi-language option
You will find the functionality in Settings> Language, in your platform administrator.
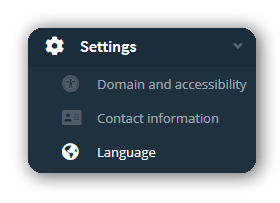
First, you must select the main language of your online school. When a user enters your platform for the first time, this language will appear by default.
You can also select the date format: DD / MM / YY or MM / DD / YY.
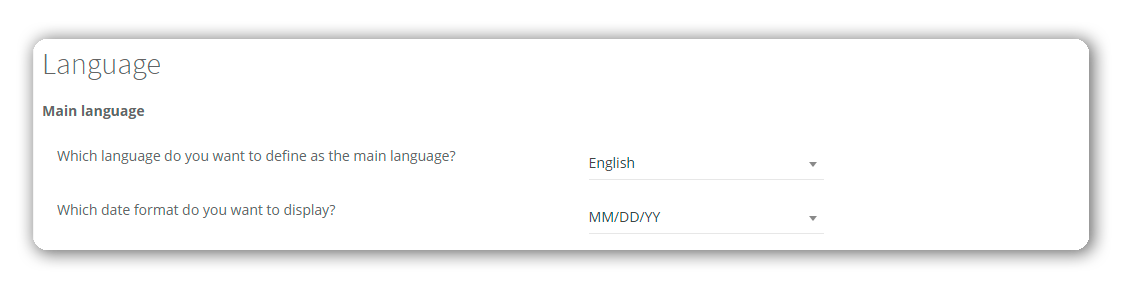
Next, you will find the section to activate and configure the multi-language platform.
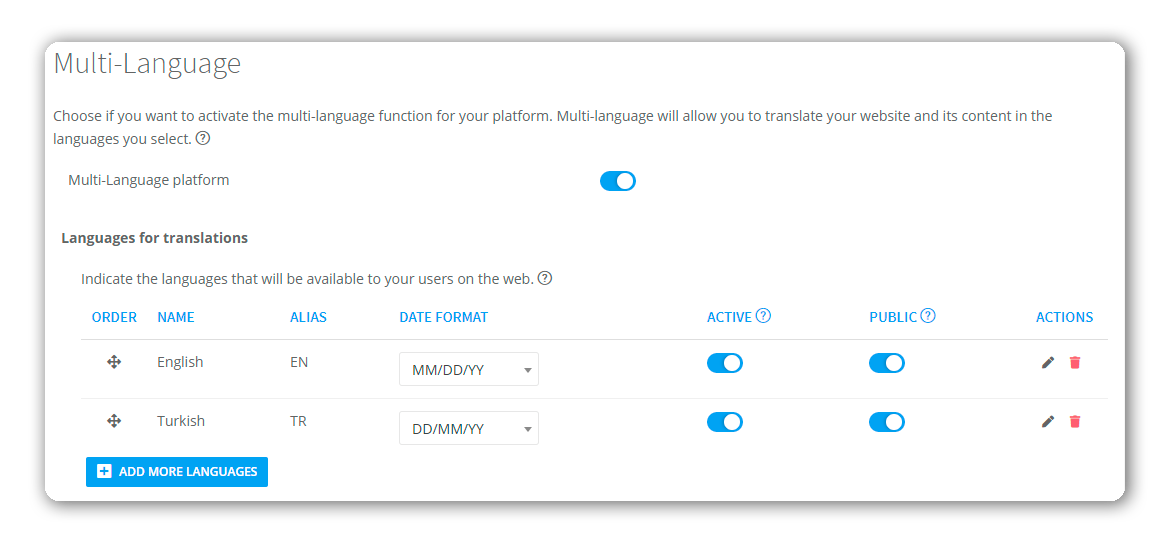
The option to change the language will be enabled in the front-end of your school, as well as the content translation options in the back-office.
The pages will be duplicated and will be available in the different language platform, but the content of them will have to be translated manually.
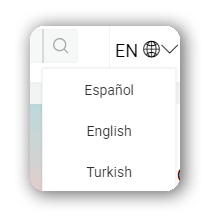
So that you do not forget any section, we list all the sections that can be translated:
Editing Page
Navigation
Registration fields
Courses
Tests
Email templates
Segmentation projects
Library
Basic definitions
Before activating the translations, make sure that all the pages are present translated. Once ready, you can activate the "public" box for the language, so that it is available at your school.
Let's see how to translate the most important sections: Page editing, navigation, courses, tests and emails.
Page editing in other languages
Now that you have multilanguage enabled, it's time to translate the platform pages from Settings> Appearance> Page editing.
In the page editing mode, you will see that in the modal that is opened to modify the content of a block, different tabs will appear, one for each language.
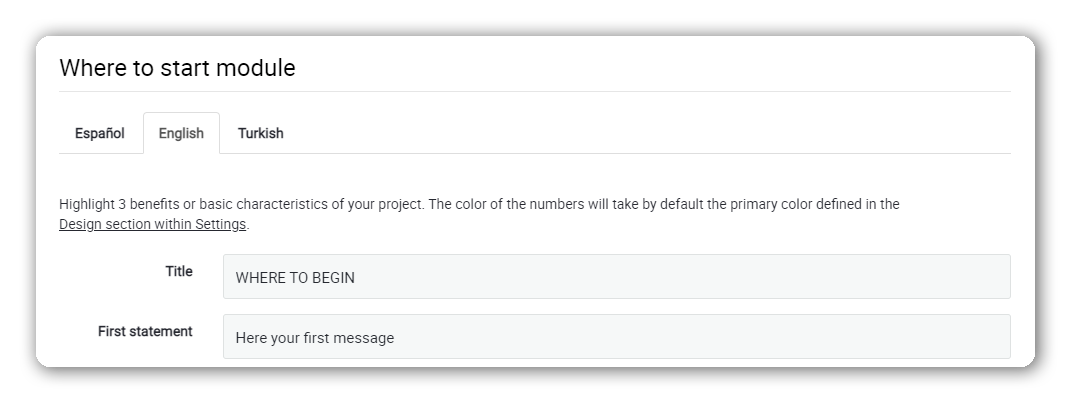
Check all the pages well in Page Editing to fully customize your platform.
Translate the navigation menu
Remember to also translate the navigation elements of your platform in Settings> Navigation.
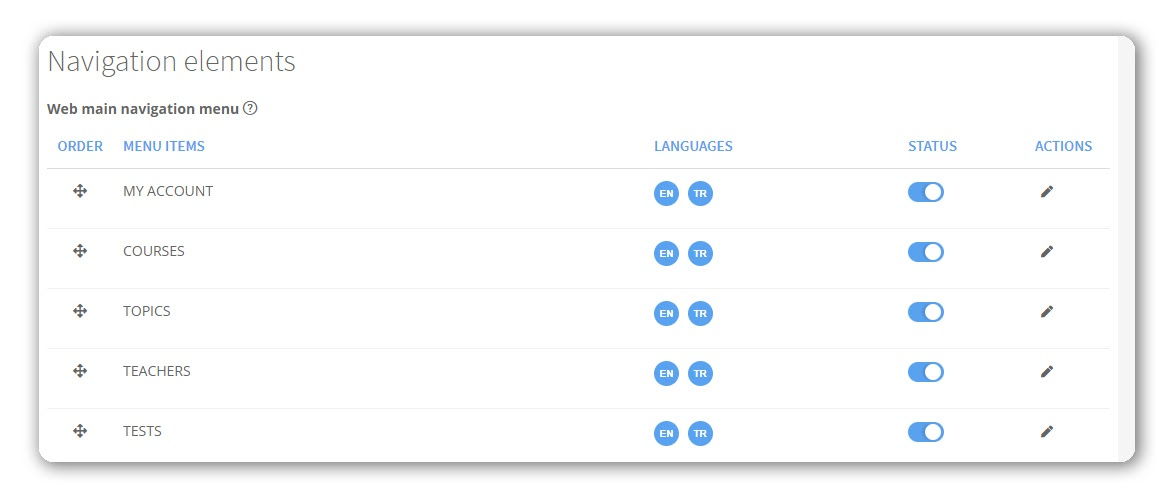
The icons of the enabled languages will appear in the Languages column. To translate the item, click on the icon and a modal will open to enter the text.
Save the text and return to the list to continue editing the other items.
Translate your courses into other languages
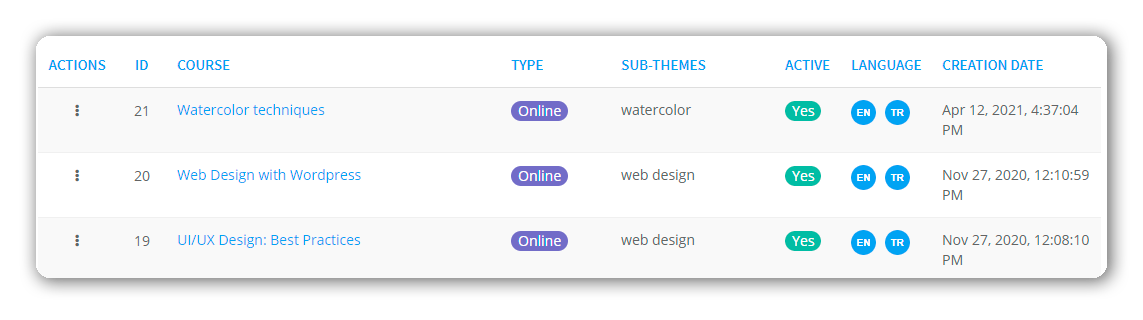
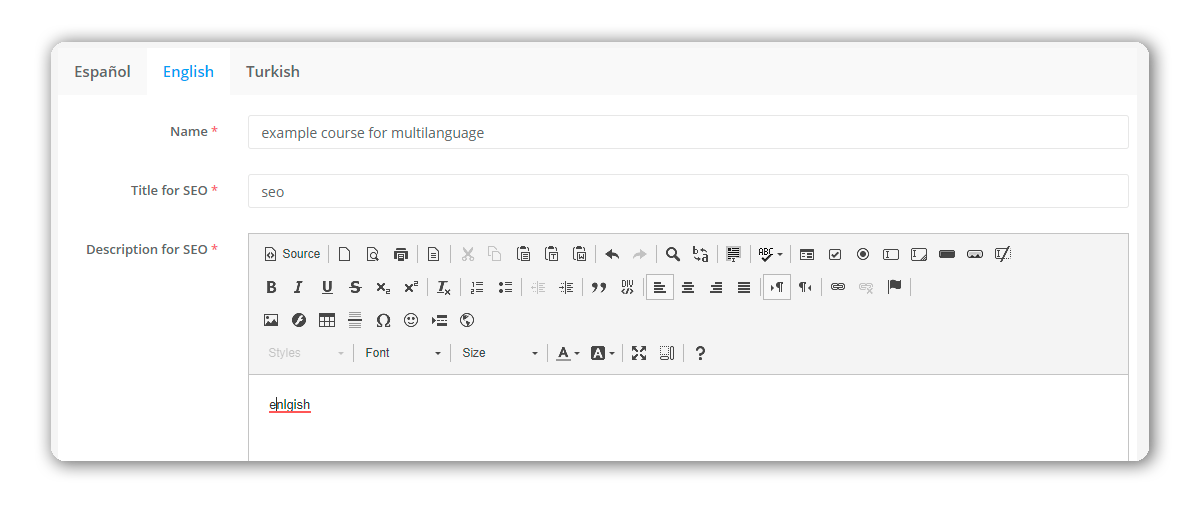
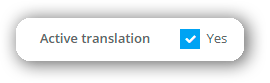
In each course, you can activate or deactivate the translation. Thus, you have the possibility of offering the course in a single language or in several.
Once you have the course file and the translated edition, it is time to translate the course topics and materials.
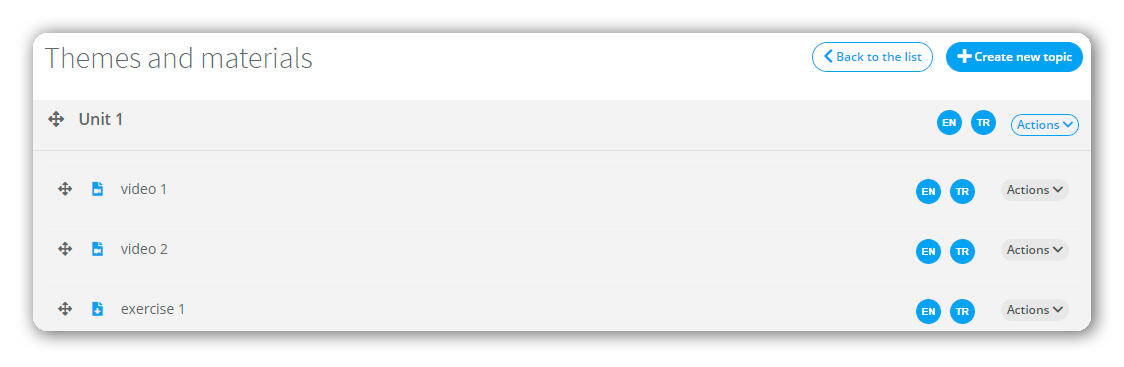
By clicking on the language icon, you can translate the name and description of each content. In addition, in the case of videos or downloadable material, you will be able to upload a new version of the translated content.
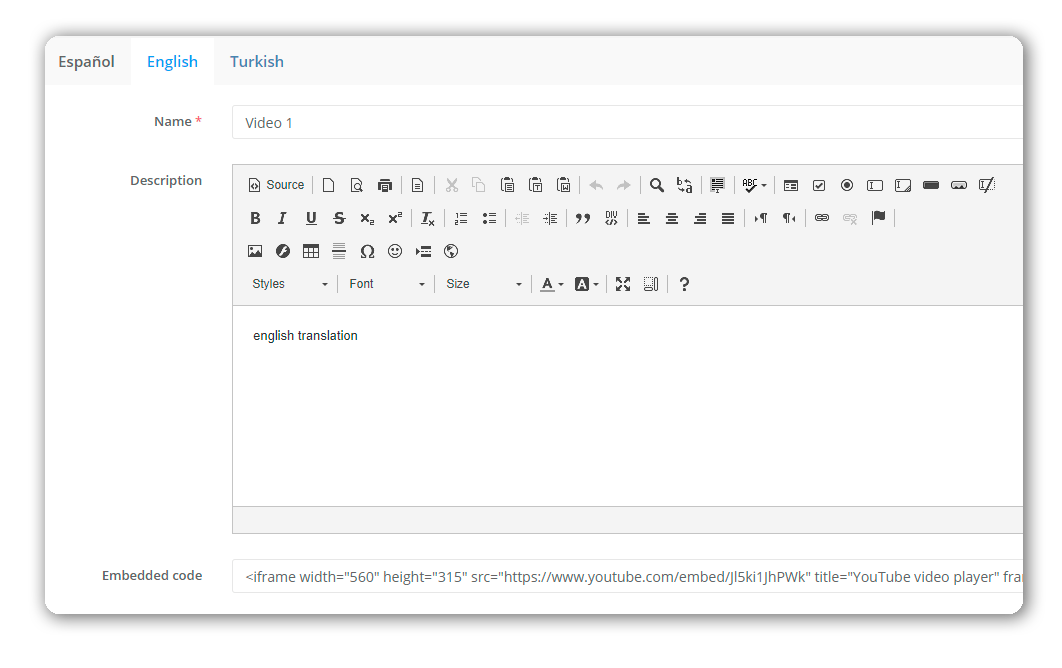
Once the material is translated, don't forget to save the translation. You can continue editing the other materials by clicking on "Return to list".
Translation of tests
You can translate your test information from the Daily Management> Test section.
To translate the content (questions and answers), access the section "Sections and questions" within the test.
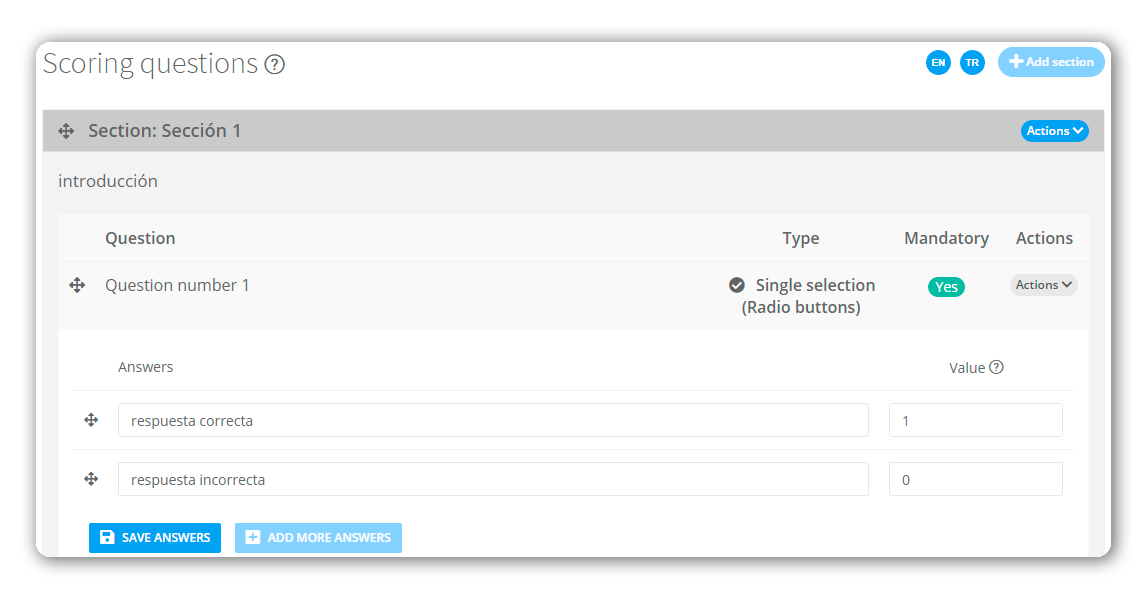
There you can translate scoring questions and profile questions separately.
Selecting one of the language icons will open a new page where you can enter the translations of the sections, questions and answers.
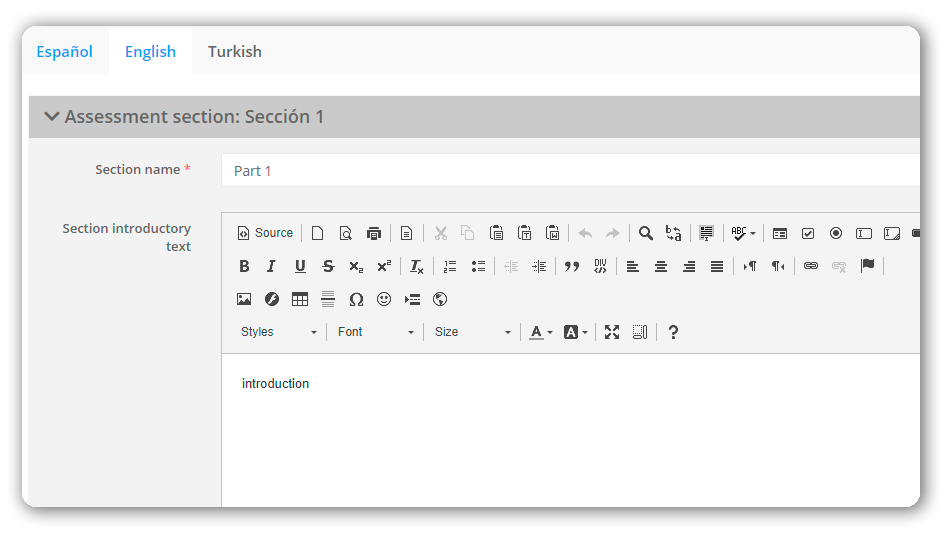
Email translation
Don't forget to translate the automatic emails of your platform. You can do it from the section Daily management> Marketing> Email templates> Automated emails.
If you have to create an email for a specific campaign, remember that you can also translate it.
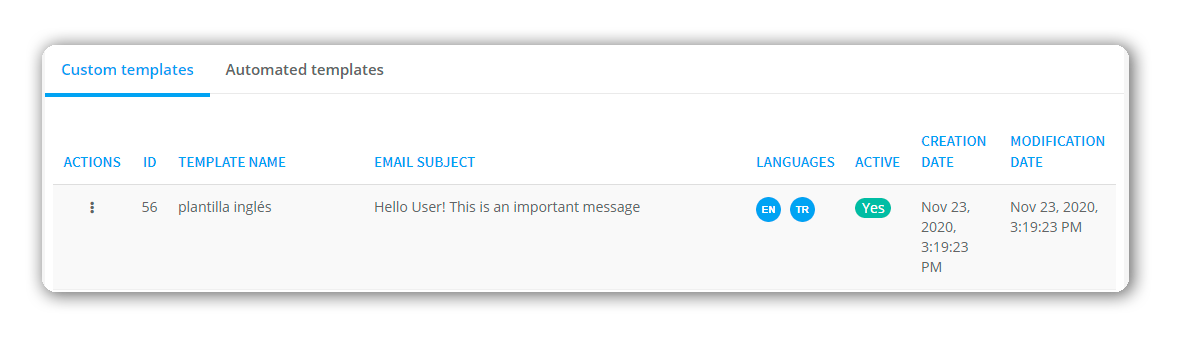
And don't forget to translate….
Registration fields
Segmentation projects
Library Materials
Basic definitions
The process is the same in all sections: click the icon in the Languages column and you will access the translation page for the material.
And remember, before activating a language on your website, check that all the content is correctly translated.