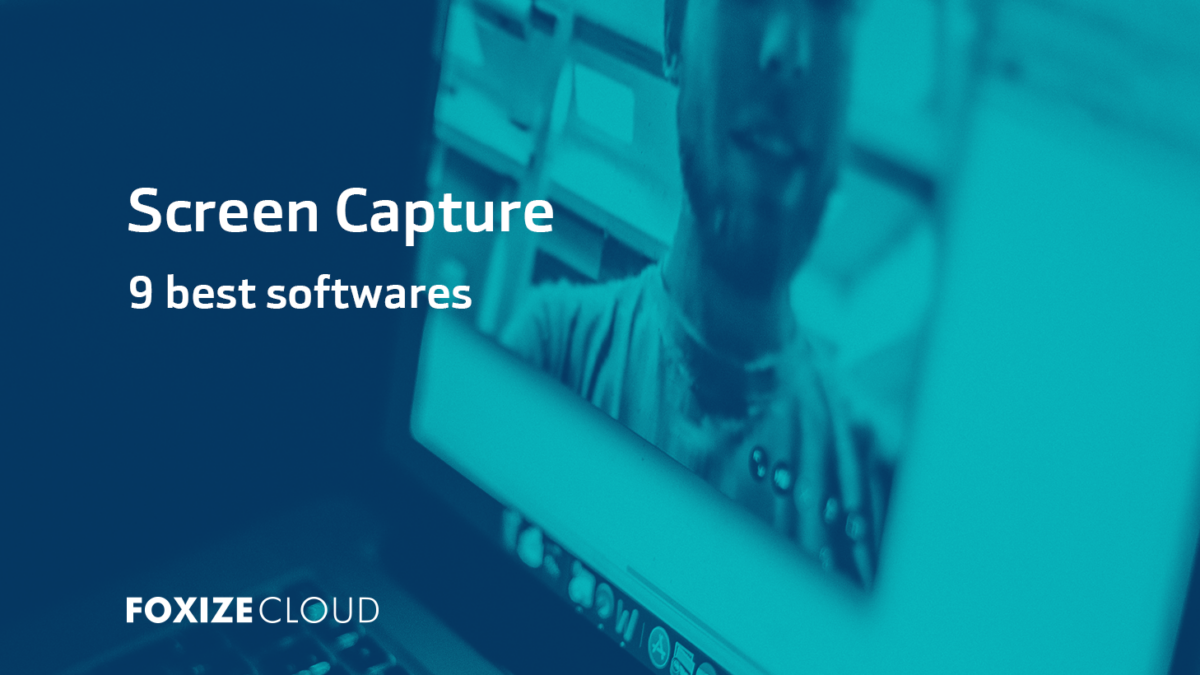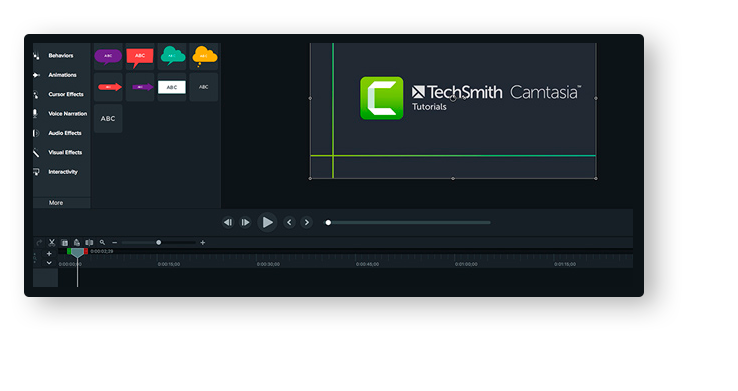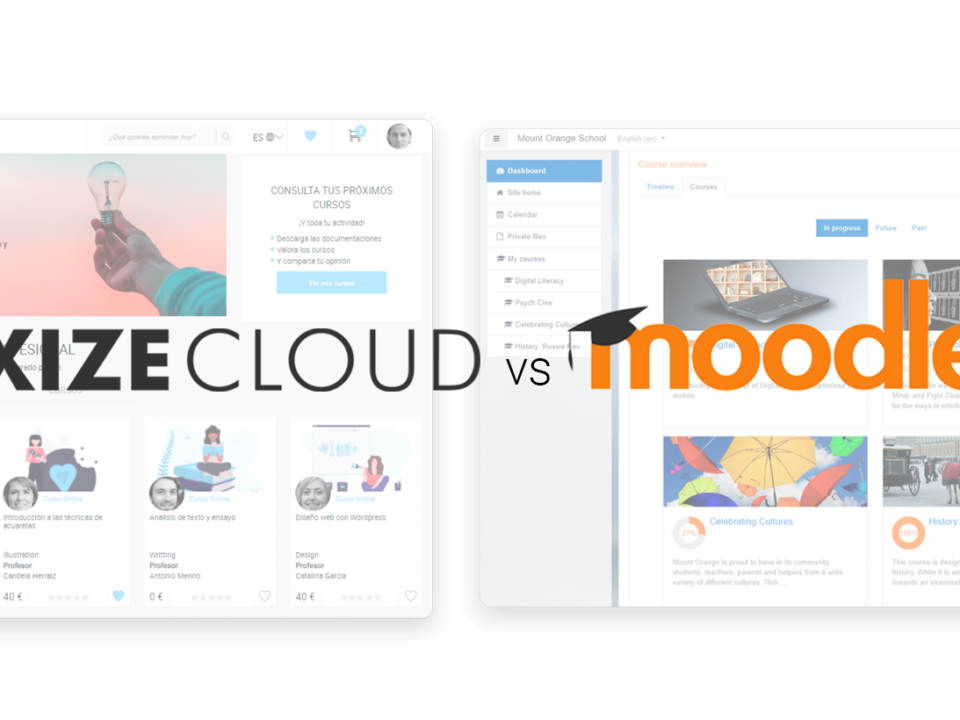E-learning videos can have quite different formats depending on the needs of the course, the message, or the brand image. Sometimes, in e-learning videos, the teacher figure has more presence, other times, a presentation, or the computer screen does.
Format can vary for technical reasons too: not having access to a recording space or studio, and instead of filming the course from home or at the office, etc.
In a previous post, we shared some tips on how to record online courses in a studio or at home. But what if we want to record the screen and the voice simultaneously? We could record the voiceover first and then synchronize it with the video, but as we have already seen, the editing work is not simple.
Luckily, there are various tools and platforms that allow us to simultaneously record the presentation, our microphone and even our webcam. We share some of them so you can choose the one that suits you best.
DEBUT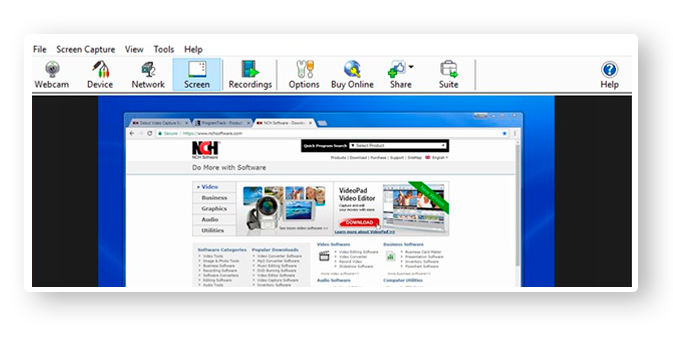
Debut is a complex program with a lot of functionalities, and at the same time easy to use to capture the screen. It can be used free of charge for non-commercial purposes, but a license must be paid if you plan to commercialize the products.
This program allows you to record the entire screen, a window or select a specific part of the screen that you want to record. It also records webcam and microphone and automatically syncs it with the capture. In addition, it can be connected with external devices.
One of the unique features of Debut is that it can schedule automatic recordings, which is especially useful for recording webinars.
It does not include video editing, but the same manufacturer (NCH Software) has other programs that do.
POWERPOINT
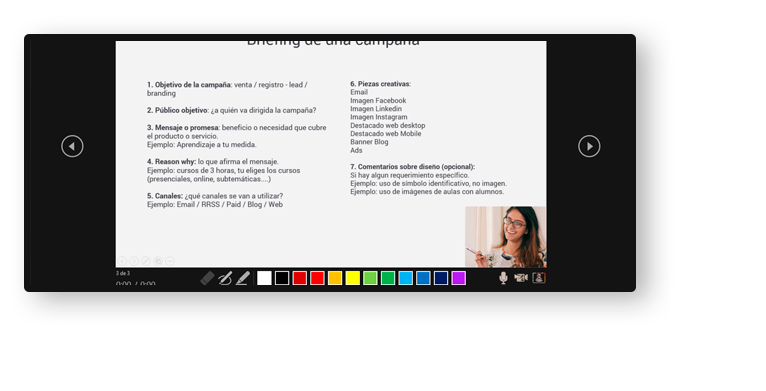
Did you know that PowerPoint has the function to record your presentations, and also record them with audio and webcam? In the "Slide Show" section you will find the option to record. Click on it and a small recording studio will open.
If you know the “Presenter View” feature in PowerPoint, you will recognize this format. In the recording studio, you will find the slides, the notes that you have written (that can serve as a guide and/or teleprompter), pencils to draw on the slide, pointers, and an audio recorder.
PowerPoint also allows you to record your webcam during the presentation, but this function is only available in the Office 365 version. If you have an older version you will not be able to access it, you will only be able to record your voice.
One thing to keep in mind while recording with PowerPoint is that voice and webcam will not be recorded during transitions between slides. Keep this in mind if you use long animated transitions.
Once ready, you can save the PowerPoint presentation in ppsx or mp4 format.
XBOX GAMER BAR (WINDOWS)
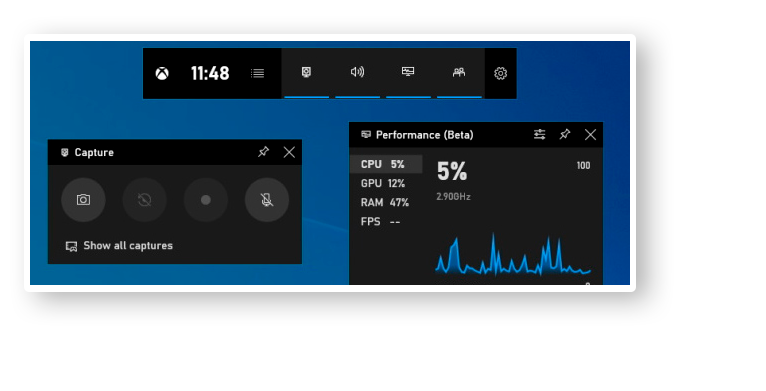
From version 10, Windows incorporates a program called “Xbox Gamer Bar”. Although its original function is aimed at the world of video games, Xbox Gamer Bar allows you to easily record your computer screen. Also, you have the option of recording the microphone audio simultaneously.
To access this free Windows functionality, just press the "Windows + alt + G" keys and the interface will open. Once recorded, it will be automatically saved in the folder videos> captures on your computer.
It is a particularly useful, easy-to-use, and free tool, although it has some disadvantages. The first is that it does not record webcam, and the second is that you cannot directly edit the recorded clip, so you will have to use a video editing program.
GRABAR PANTALLA (MAC)
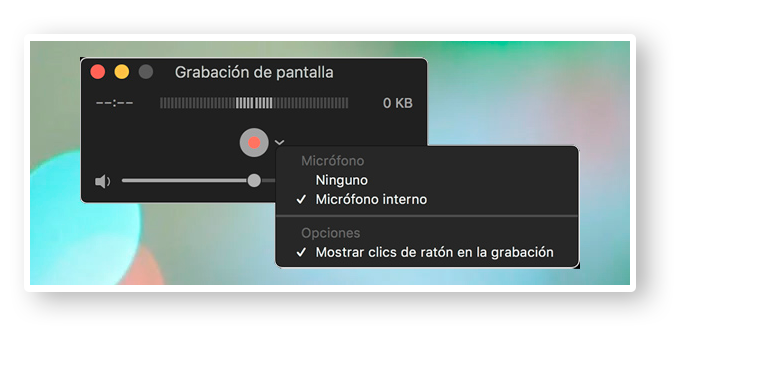
The Mac version of Xbox Game Bar is Screen Recorder, which also allows full screen and voice recording. To access this function, you must press the keys "Command + shift + 5".
Like the Windows tool, this screen recorder cannot record webcam. Luckily, it does allow you to make some editing settings from the program's interface once the recording is finished.
LOOM
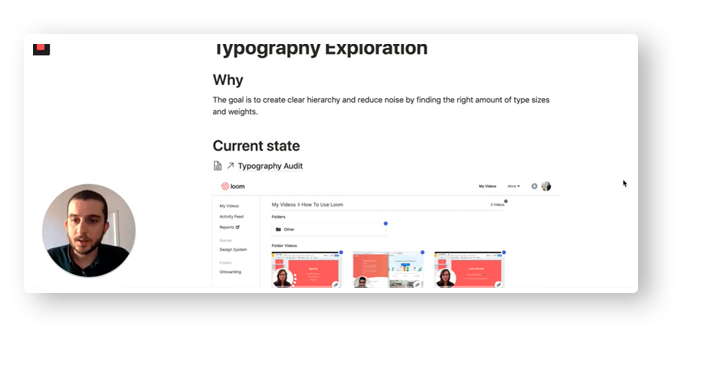
In normal circumstances, Loom is a paid recording program with a limited free version, but due to the current coronavirus crisis, they are offering the full version for free for teachers and students. Unlike the previous two options, this one allows you to simultaneously record screen, voice and webcam.
You can download the desktop application or download the Chrome add-on. Its interface is simple, intuitive, and very easy to use. You just have to choose what type of recording you want to make: screen, screen + voice or screen + voice + webcam.
If you choose to do it with the webcam, you can choose the size in which it will be recorded (small, medium or full screen), and even modify it during the recording.
Once the recording is ready, it will be automatically saved on the Loom server (accessed via the web). There you can edit the video, share it, or download it to your computer to upload it to your LMS platform.
SCREENCAST-O-MATIC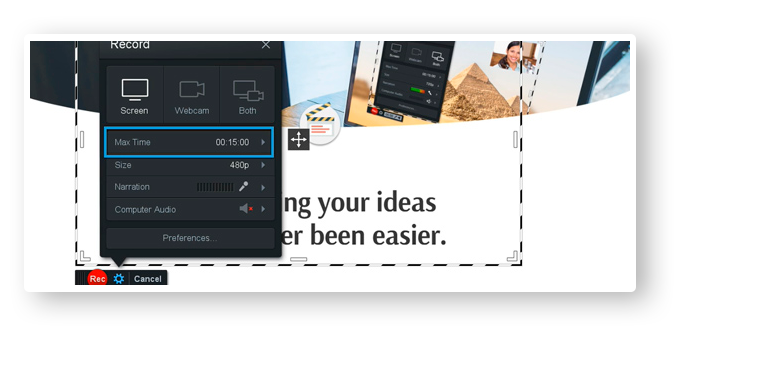
Screencast-o-matic is a desktop program for Windows and Mac, and it is also available as an add-on for Chrome. Its free version allows you to record screen, microphone, and webcam simultaneously, but the recordings can only last up to 15 minutes and are exported with a small watermark.
The paid version of this program includes many useful features, such as creating a teleprompter, whiteboard function, removing the watermark, and a much more complex editing program.
A unique feature of Screencast-o-matic (and that is also included in the free version) is that it allows you to zoom during the screen, which is very useful if you're making tutorials. It also allows you to edit the video later in the same application, although the free version only allows trimming.
OBS STUDIO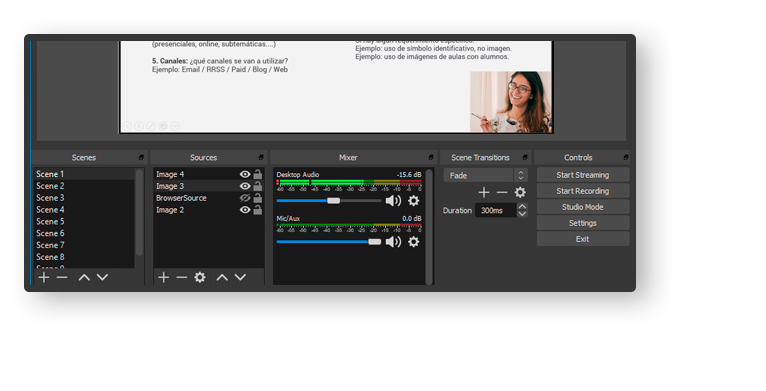
OBS Studio is a free, open-source program for recording video, although its main function is to broadcast live video on streaming platforms.
It is a very complete program that allows you to fully customize your recordings, from screen or window capture, audio, microphone, webcam, presentations, customization of the layout, integrations with streaming platforms ... Its assembly works as “layers”.
One of its cons is that having all these functions makes the interface somewhat complex, although it is easy to learn. Another disadvantage is that once the video has been recorded, it cannot be edited in the program itself, so video editing software will be required.
OBS Studio can be an especially useful tool if you are thinking of holding a webinar and want to take care of the broadcast in detail. In addition, you can record it and later upload it to your favorite LMS platform.
CAMTASIA
Camtasia is the best known and most widely used screen recorder. It is a paid software (although it has a trial version) and it is very complete. In addition to recording full screen or by section, recording audio and video, it also comes with a video editor that includes a diverse library of video effects, animations, transitions ...
With this program, you will not need to use various programs for recording and editing.
JITSI MEET
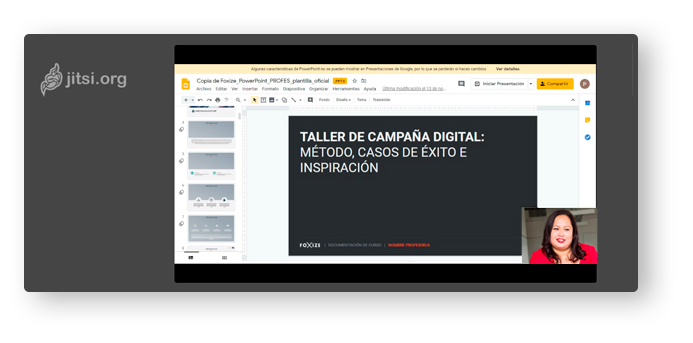
You will be surprised to see an online meeting tool like Jitsi on this list, but if you are looking for a quick and simple solution to record your presentations or webinars Jitsi can get you out of a bind.
As you know, in a Jitsi meeting you can share your screen or window. When you have this feature active, you can also activate your webcam, and it will appear next to your presentation. In addition, you can record your explanation and even broadcast it live for a webinar.
Jitsi can be very useful to take a presentation for a client or for your team and post it in your corporate online school.
Create your online training platform and upload your elearning videos with Foxize Cloud free month trial.