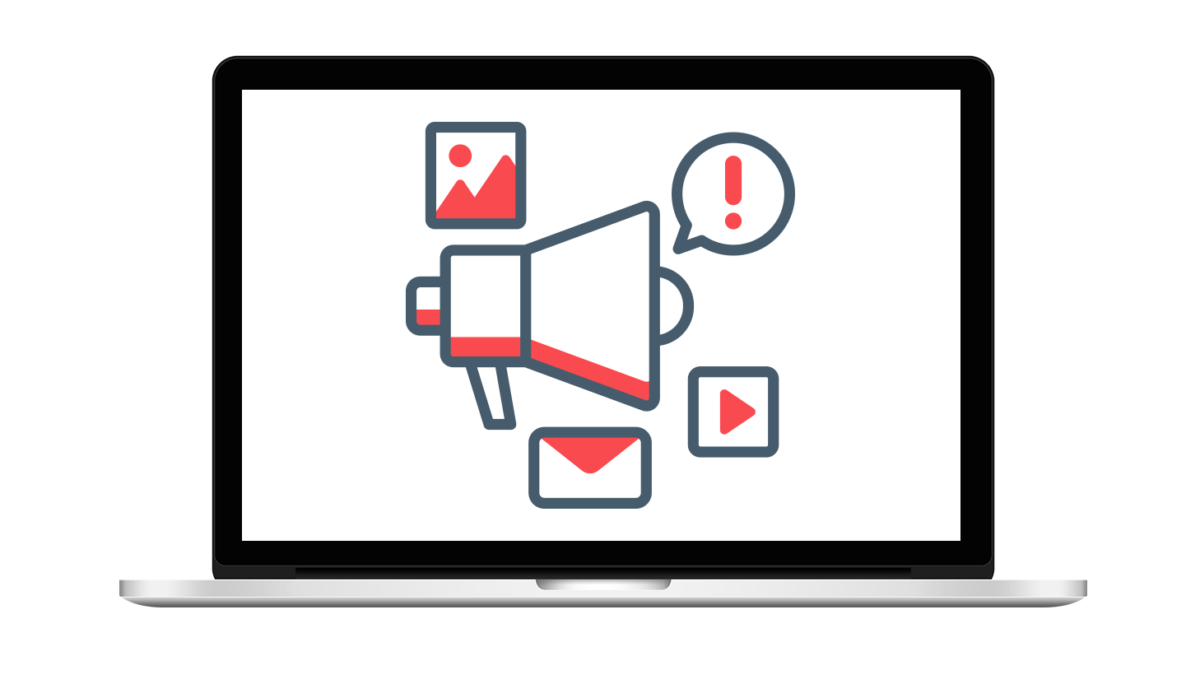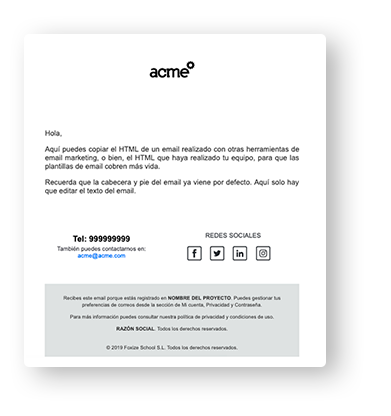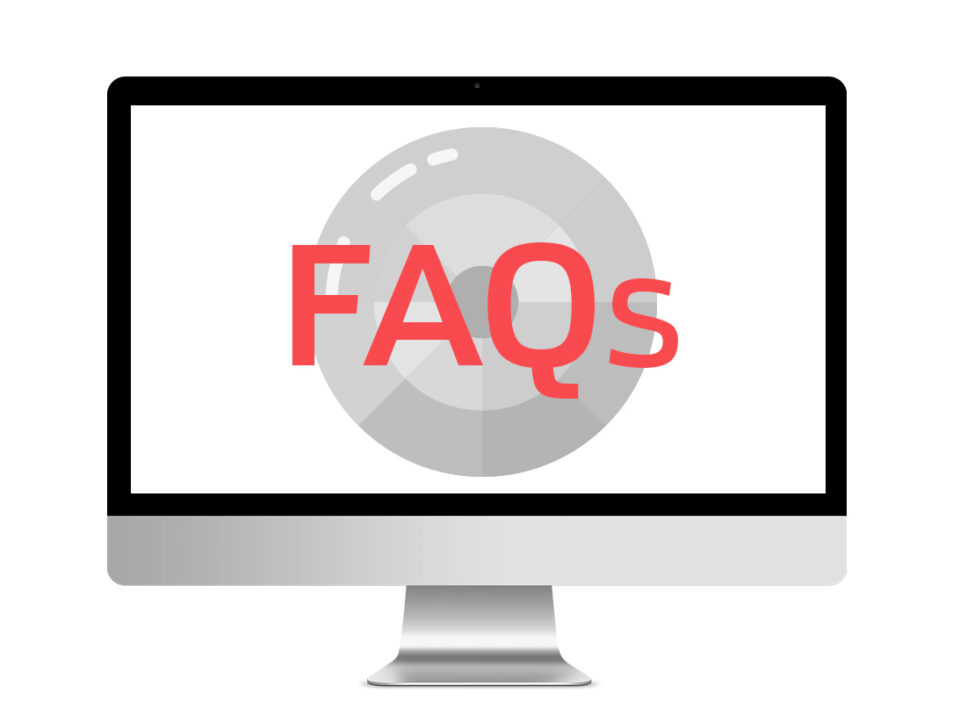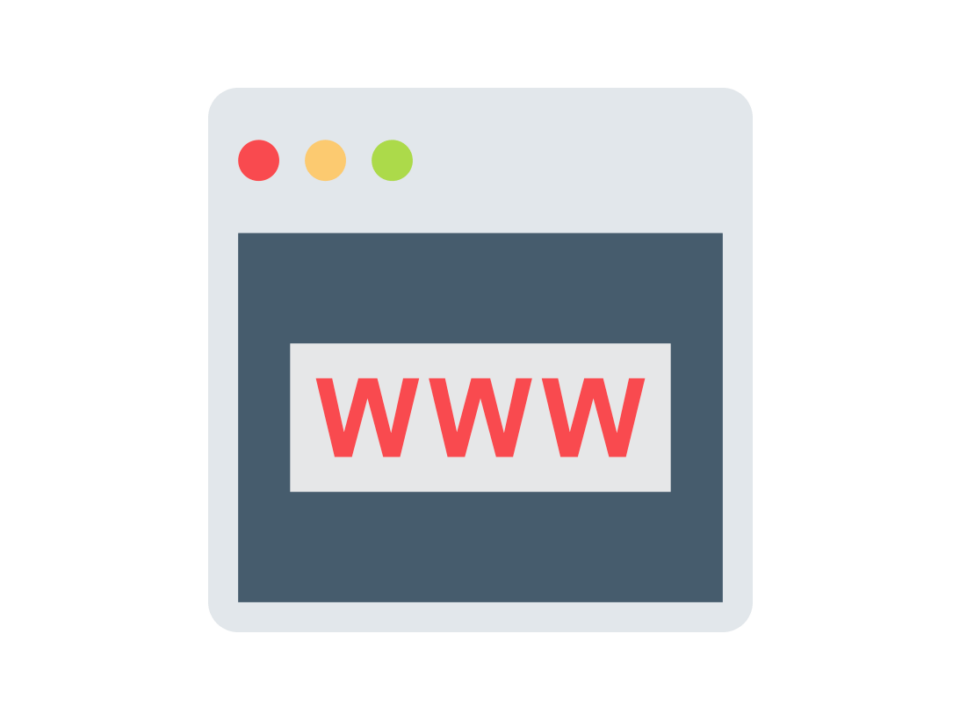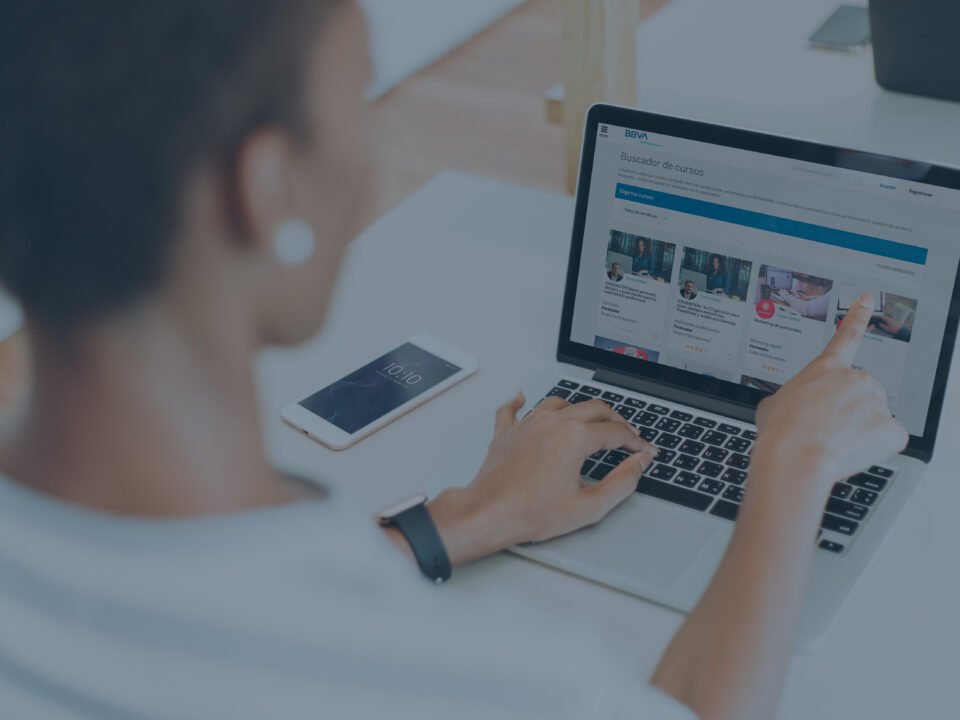Foxize Cloud cuenta con una serie de emails automatizados cuya activación tiene lugar en función de la actividad del usuario, por ejemplo, cuando realiza una inscripción a un curso o cuando ha olvidado la contraseña.
Pero quizás te interesa hacer una campaña de emailing dirigida a un grupo de usuarios en concreto, para incentivar una compra o compartir un cupón, por ejemplo. En los planes Advance, Pro y Enterprise de Foxize Cloud encontrarás la herramienta que necesitas para estas ocasiones.
En esta guía te explicamos como funciona paso a paso los emailings personalizados.
1. Crear plantilla email
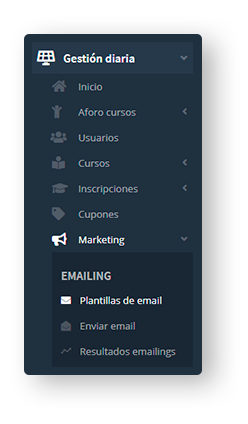
Para empezar con tu campaña de email marketing primero deberás crear una nueva plantilla de email. Para ello, accede al apartado “Gestión diaria > Marketing > Plantillas de email” de tu backoffice y haz clic en el botón “+ Crear nueva plantilla” que encontrarás en la parte superior derecha.
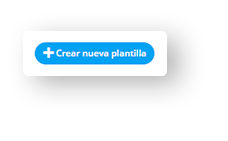
Está opción abrirá el editor de plantilla. En él deberás ponerle un nombre a la plantilla (para que sea reconocible en la lista de emails), el asunto y escribir el cuerpo del email.
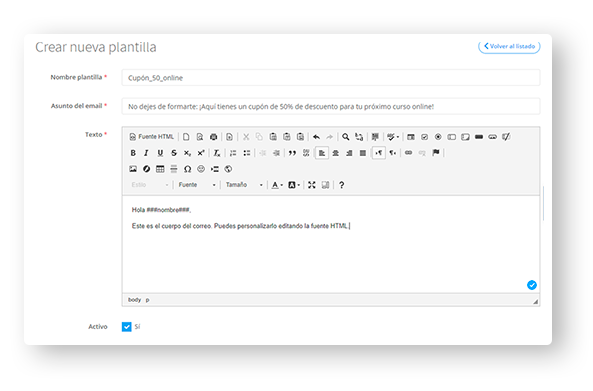
Puedes personalizar el aspecto del email a través de la Fuente HTML, por ejemplo importando una plantilla de Mailchimp. Recuerda que, por defecto, cuando se envíe el email se añadirá automáticamente la cabecera y el pie de página, y esto no se puede modificar.
Una vez listo, marca la casilla “Activo” y guarda la plantilla para seguir con el siguiente paso.
2. Enviar email
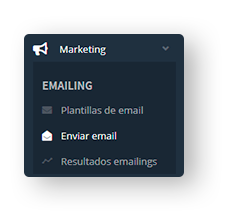
Para enviar el email, deberás acceder al apartado “Gestión diaria > Marketing > Enviar email”. El proceso de envío consiste en 3 pasos: Agregar usuarios, seleccionar la plantilla y enviar. Veámoslo uno por uno.
2.1 Agregar usuarios (segmentación)
El primer paso es seleccionar los usuarios a los que vas a enviarles el email. Hay diversas opciones para segmentar a tu base de datos:
- Datos del usuario: email, fecha de alta, país, corporate...
- Preferencias de usuario: sus temáticas favoritas, cursos favoritos…
- Comportamiento del usuario: fecha de alta, fecha de la última inscripción, número de inscripciones, alumnos de cursos, alumnos de profesores, usuarios de otras campañas....
Además, también tienes la opción de importar un documento CSV para agregarlos como destinatarios. Recuerda que debes tener su permiso explícito para que puedan recibir tus emails.
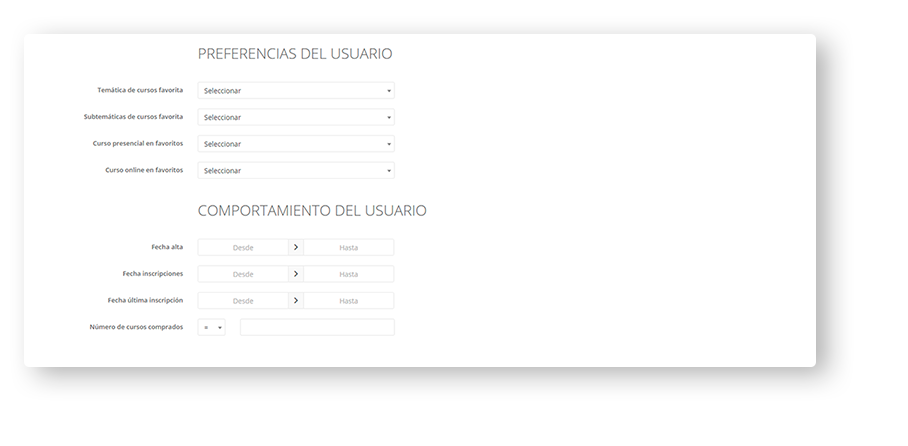 El resultado de la búsqueda será un listado de usuarios con esas características. Foxize Cloud te de la opción de añadir los emails a la lista de envío, o excluirlos.
El resultado de la búsqueda será un listado de usuarios con esas características. Foxize Cloud te de la opción de añadir los emails a la lista de envío, o excluirlos.
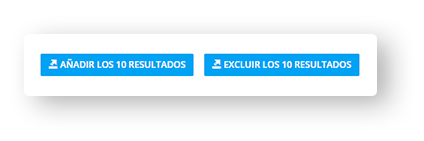
Existe otra forma de agregar usuarios a la lista de envío. Imagínate que quieres enviar un email a los alumnos que todavía no han terminado un curso online para incentivarlos.
Para ello, deberás ir a “Gestión diaria > Aforo cursos” y hacer clic en la columna de “Número de inscritos” para acceder a la lista de alumnos del curso que quieras.
Una vez dentro, usa la opción “Filtrar” para escoger, por ejemplo, los usuarios que no han completado el curso. Una vez tengas el resultado de la búsqueda, haz clic en el botón “Añadir a emailing”.
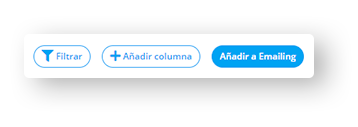
También puedes añadirlos manualmente desde la sección “Gestión diaria > Usuarios” a través de la columna “Acciones”.
2.2. Seleccionar plantilla
Una vez tengas todos los emails agregados, deberás pasar a la siguiente fase para seleccionar la plantilla del email que quieras enviar.
2.3. Enviar email
Por último, deberás acabar de completar la información necesaria antes de enviar el correo electrónico:
- Email remitente: el email remitente es el que aparece en el apartado “Configuración > Datos de contacto”. Por defecto, se genera un email automático. Si quieres personalizarlo, deberás seguir esta guía.
- Nombre del remitente
- Asunto del email
- Nombre de la campaña: para reconocerla en el listado de todas las campañas que has enviado.
- Fecha de envío: es opcional, para programar el envío del correo.
- Email de pruebas
También podrás revisar el cuerpo del email y hacer cambios si lo crees necesario. Ten en cuenta que estos cambios no afectan a la plantilla original, únicamente a ese envío.
Cuando esté todo listo, solo queda apretar el botón “Enviar” para lanzar la campaña.
3. Resultados emailings
Puedes ver las métricas de la campaña enviada desde el apartado “Gestión diaria > Marketing > Resultados emailings”.
En esta sección podrás ver el informe de las diferentes campañas de email marketing que has enviado hasta la fecha. Encontrarás los KPIs:
- Número de enviados
- Número de aperturas
- Aperturas únicas
- Indice de apertura (total aperturas/total de envíos)
- Clics
- Clics únicos
- Reactividad (Total clics/total aperturas)
- CTR (Total clics/Total envíos)
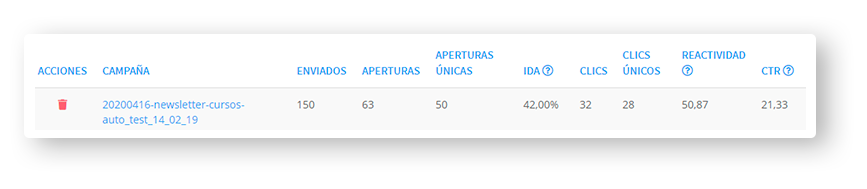 Si tienes cualquier duda, puedes ponerte en contacto con nosotros a través de la pestaña «Ayuda» en tu administrador de la plataforma o escribiéndonos un correo a: soporte@foxizecloud.com
Si tienes cualquier duda, puedes ponerte en contacto con nosotros a través de la pestaña «Ayuda» en tu administrador de la plataforma o escribiéndonos un correo a: soporte@foxizecloud.com