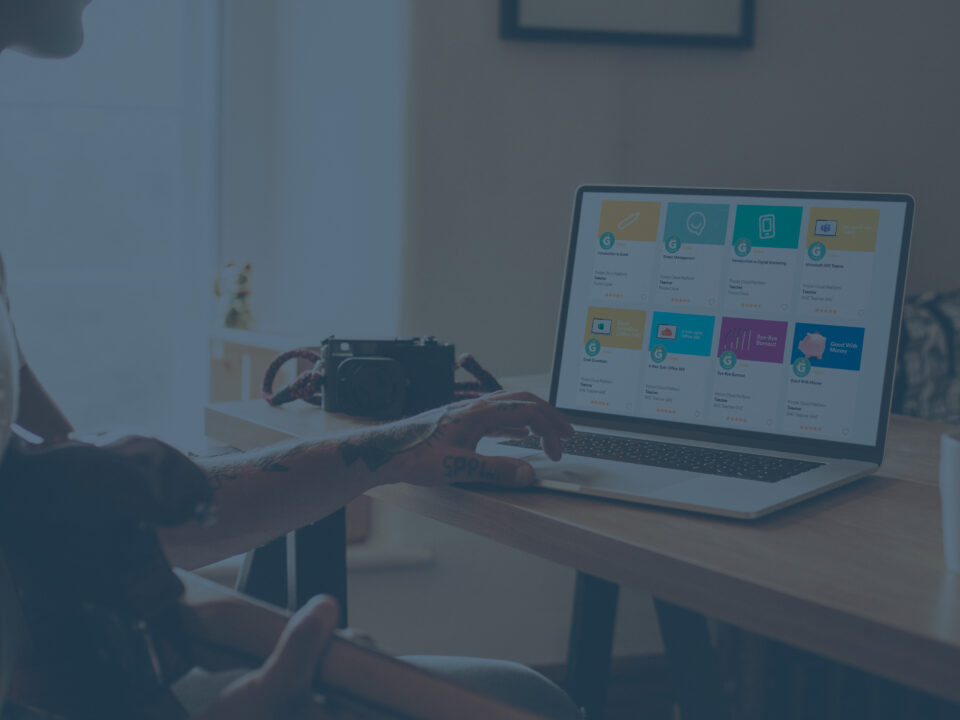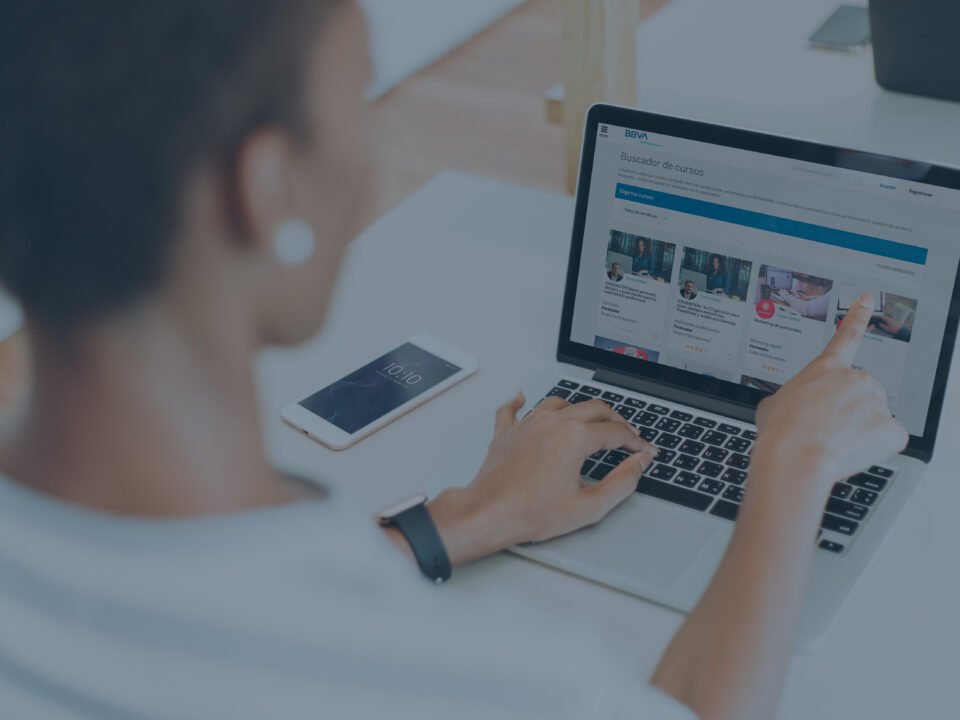Para recopilar datos sobre el uso de nuestra plataforma, cómo número de usuarios, sesiones, conversiones o acciones realizadas por los usuarios en el sitio web, se utilizan etiquetas o tags en el código de la página. Estas etiquetas, que son fragmentos de código JavaScript, permiten recoger información y enviarla a terceros, como podría ser Google Analytics.
La información que recogen estos tags nos permite consultar analíticas en Google Analytics, hacer seguimiento de anuncios de Google Adwords o Social Ads y conocer mucho más el comportamiento de los usuarios en nuestra plataforma de formación. Si quieres saber qué información y datos puedes sacar, te recomendamos este post sobre Google Analytics.
Definitivamente, puede ser una tarea muy engorrosa para aquellos que no tengan conocimiento técnico, ya que es necesario editar el código de nuestra plataforma para añadir estos tags. Incluso si queremos añadir etiquetas de diferentes plataformas, puede afectar al rendimiento de nuestra web, haciéndola más lenta en la carga.
Por suerte, existen soluciones como Google Tag Manager (GTM) que, como su nombre indica, permite gestionar todas tus etiquetas desde un mismo sitio de forma rápida y sencilla.
En Google Tag Manager puedes configurar todas tus etiquetas y crear un único código para incluir en tu web y que recoja toda la actividad.
En Foxize Cloud queremos ir un paso más allá para facilitarte el acceso a las analíticas de tu escuela online, y para vincular tu plataforma con Google Tag Manager tan solo deberás introducir un ID de contenedor que proporciona GTM en el administrador de la plataforma y se vinculará de forma automática, todo sin necesidad de tocar el código de tu web.
Te explicamos paso a paso cómo configurar Google Tag Manager para tu escuela online.
Pero antes... piensa un plan de medición
Antes de configurar Google Tag Manager, es importante crear un plan sólido de medición para tu plataforma de formación. Decide qué métricas quieres conseguir (usuarios, ingresos, fuentes de tráfico) para entender el comportamiento de tus usuarios en tu web.
Estas métricas te ayudarán a tomar decisiones que beneficien a tu negocio de formación, por ejemplo para campañas publicitarias de cursos, promociones en redes sociales, o conocer qué cursos tienen más inscripciones y cuáles no.
Configura Google Tag Manager
Para configurar nuestro Google Tag Manager, primero deberemos crear un nuevo contenedor. El contenedor reunirá todos los tags que queramos vincular a nuestra plataforma.
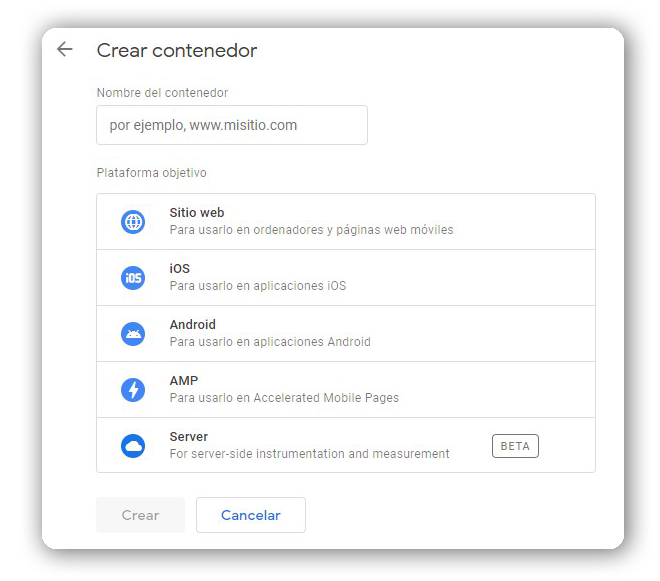
Una vez creado, entraremos al espacio de trabajo de ese contenedor, haciendo clic en su nombre.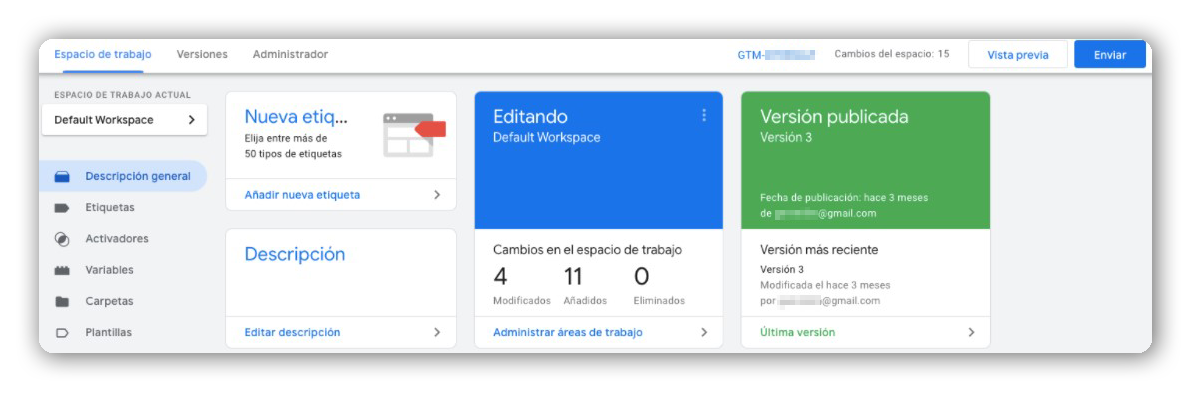
Una de las opciones que nos ofrece es “Añadir una nueva etiqueta”. Al hacer clic, nos abrirá una pestaña donde configurarla.
Le pondremos un nombre, y a continuación haremos clic en “configuración de etiqueta”, donde deberemos escoger el tipo de etiqueta. Como podrás ver, GTM permite añadir etiquetas de muchas páginas diferentes, tanto propias de Google (Google Analytics, Google Ads, Floodlight o Google Surveys) como de externas (Linkedin insight, Twitter, Foxmetric, etc).
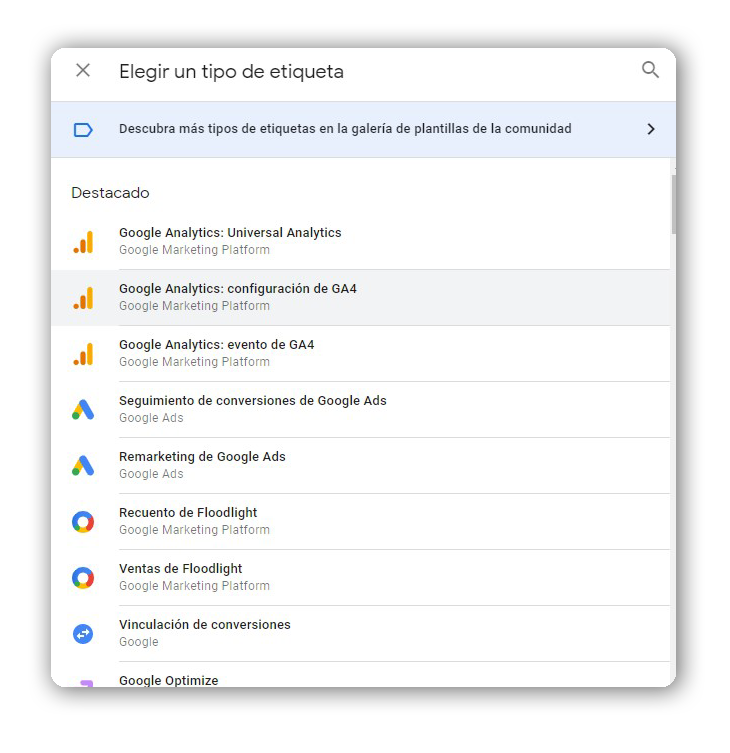
Para este ejemplo, nosotros seleccionaremos Google Analytics Universal.
A continuación, deberemos escoger qué tipo de seguimiento hará esta etiqueta en nuestra web: página vista, evento, transacción, social, etc. Nosotros escogeremos “Página vista”, para conocer la información base de tráfico en la web.
El siguiente paso será configurar la variable, es decir, la información que queremos que GTM use para ese tag.
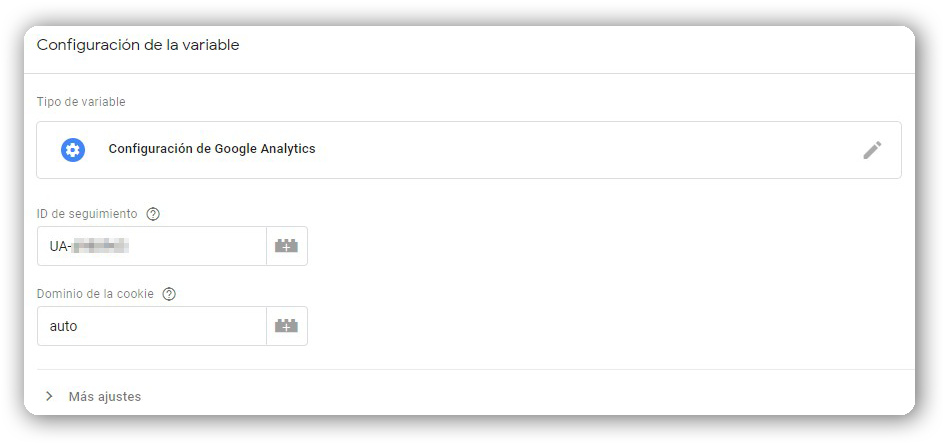
En nuestro caso, al usar Google Analytics, deberemos introducir el ID de seguimiento que podemos encontrar en la web de GA, que empezará por “UA”.
Si queremos detallar más cómo funcionará esta etiqueta, podemos desplegar la pestaña “configuración avanzada” para definir más parámetros.
Para acabar de configurar la etiqueta, deberemos seleccionar el activador, es decir, cuando y donde queremos que funcione el tag de Google Analytics. En nuestro caso, seleccionaremos “All pages” para que nos recoja las visitas de todas las páginas.
Ya tenemos una etiqueta configurada. Podemos añadir tantas como sea necesario.
Una vez estén todas configuradas, ya podremos vincular Google Tag Manager a nuestra plataforma de formación. Para ello, es tan sencillo como copiar el código GTM que encontrarás en la parte superior del espacio de trabajo y copiarlo en el apartado “Configuración > Marketing Digital” del administrador de tu plataforma.
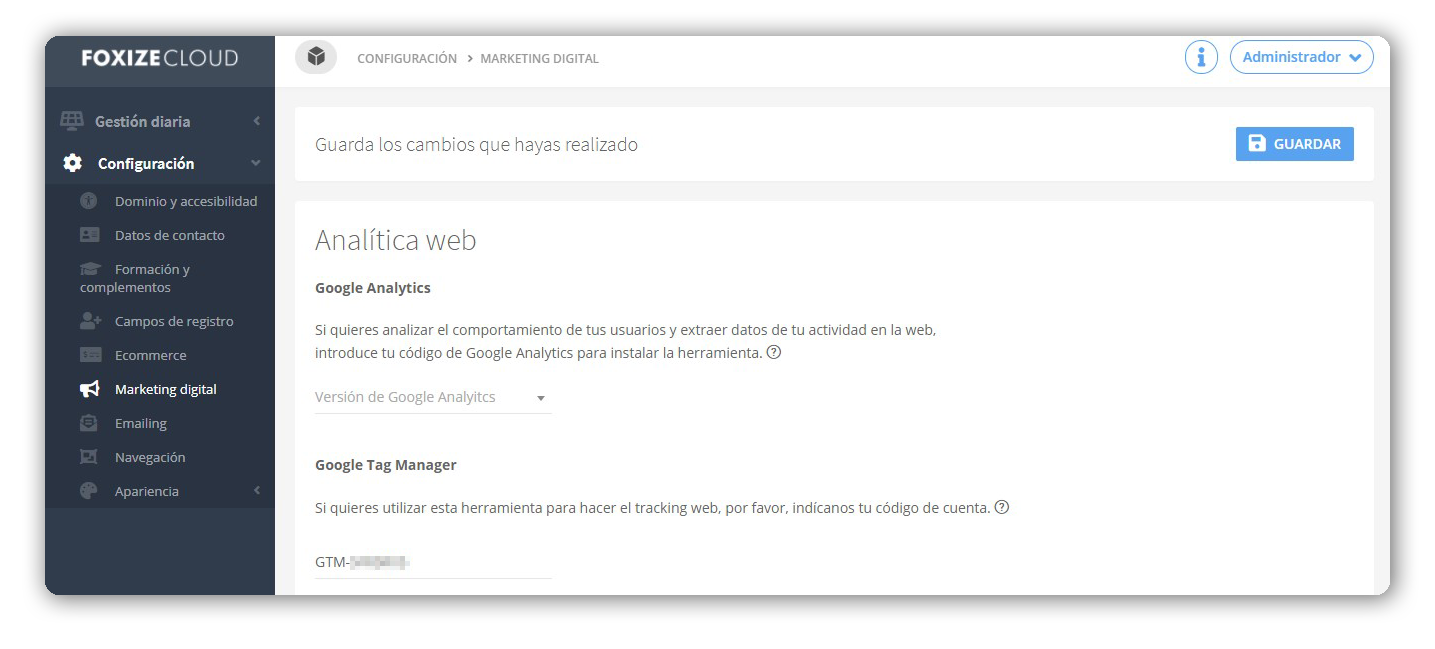
Si todavía no tienes tu propia plataforma de formación, te ofrecemos un mes gratuito de nuestro LMS Foxize Cloud, sin compromiso, para que puedas empezar a montar tu escuela.
Por último, debemos activar las etiquetas. Para ello, volveremos a Google Tag Manager y haremos clic en el botón “Enviar” en el panel de trabajo y seguidamente “publicar”, activando así el código en la web.
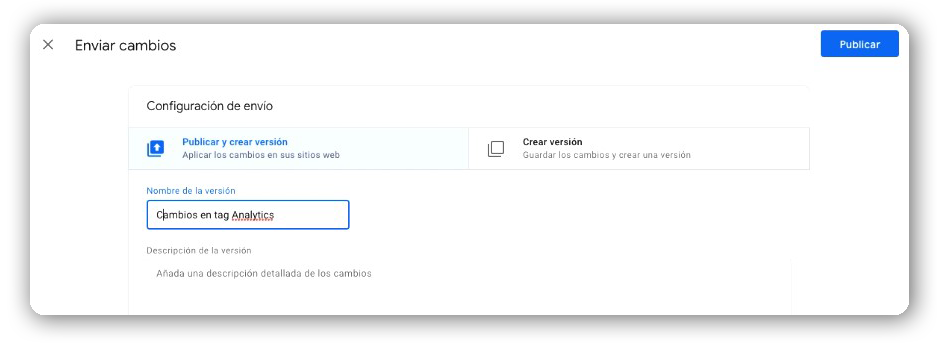
¡Listo! Ya tienes configurado tu Google Tag Manager.
Ten en cuenta que si tienes configurado GTM con Analytics, no es necesario que también tengas el código de Google Analytics en tu plataforma, pues estarás enviando dos veces la misma información.
Como ves, Google Tag Manager es una herramienta que, si sabemos usarla, nos permite sacar mucha información para aplicarla en nuestras campañas y estrategias.