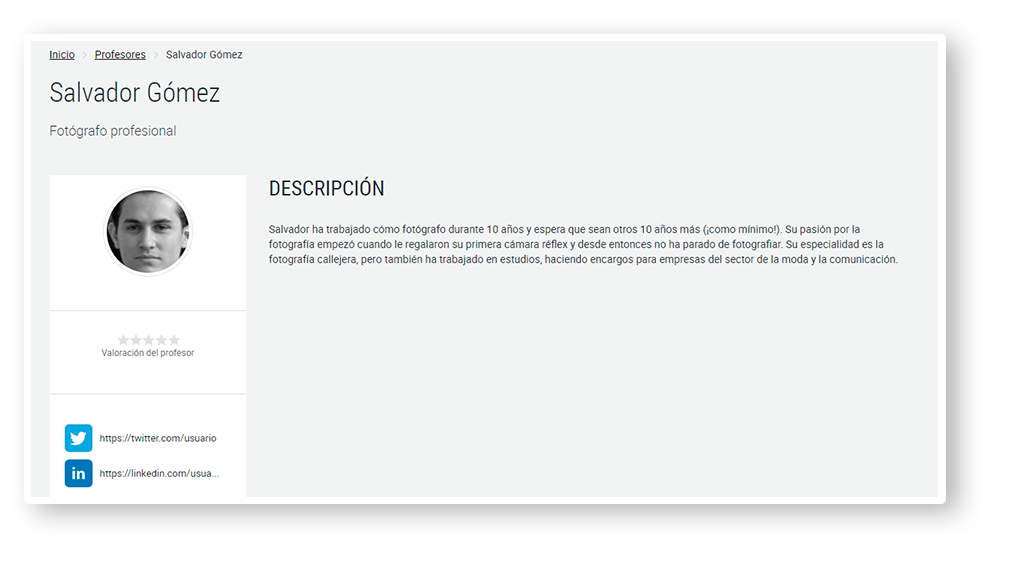En la herramienta LMS Foxize Cloud, los profesores que forman parte de tu plataforma de formación también pueden tener control de los datos de sus cursos.
En esta guía, te explicaremos en detalle todas las funcionalidades relacionadas con el perfil de profesor. En un primer lugar te enseñaremos cómo crear un usuario profesor; en segundo lugar, a qué tiene acceso el profesor desde su cuenta, y en tercer lugar cómo configurar los emails automáticos para profesores, para mantenerlos siempre al día de su actividad.
1. Crear un usuario profesor
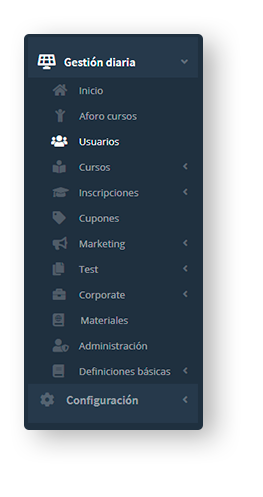
Para crear un nuevo usuario profesor, accede al apartado “Gestión diaria > Usuarios” desde tu backoffice y haz clic en el botón “Crear nuevo usuario”.
Rellena la información necesaria (Nombre y apellidos, email, contraseña…) y activa la casilla “Profesor” para que tenga acceso a todas las opciones de este rol.
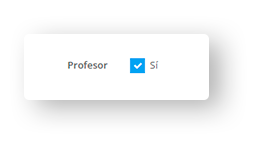
Haz clic en guardar para crear el nuevo usuario.
Una vez creado el usuario, puedes completar su perfil accediendo a “Editar usuario” en la columna “Acciones”. Verás que ahora, justo debajo de la casilla “Profesor” aparecen nuevos campos a rellenar:
- Perfil profesional
- Descripción en la página del profesor
- Link a las redes sociales y web del profesor
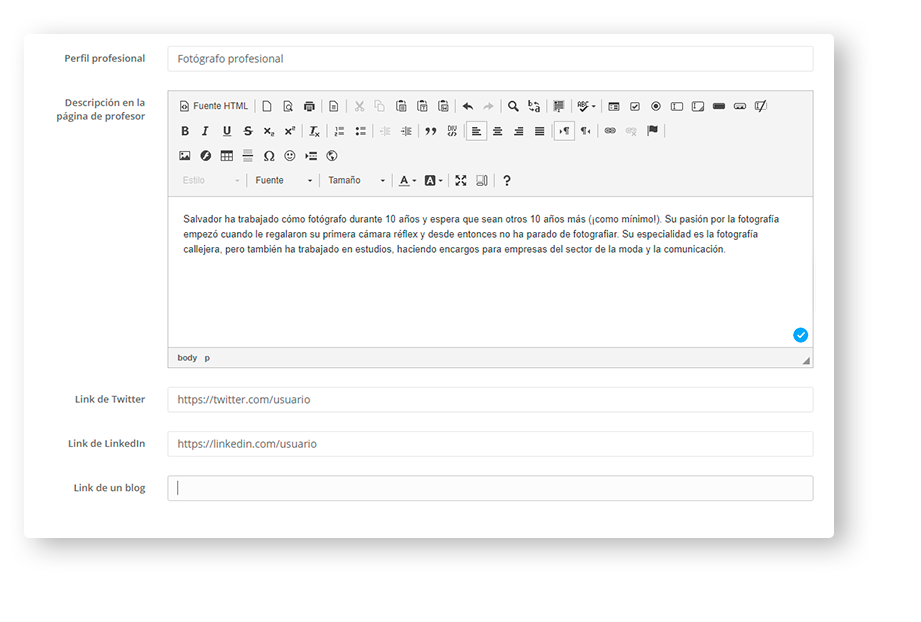
Si tienes la página de “Profesores” habilitada (se puede modificar desde el apartado “Configuración > Navegación”) los usuarios podrán acceder al perfil de todos tus profesores de tu escuela online. Así lo verán:
2. Opciones del profesor
Cuando un usuario tiene el rol de profesor, se le activará una nueva sección en su cuenta llamada “Actividad como profesor”.
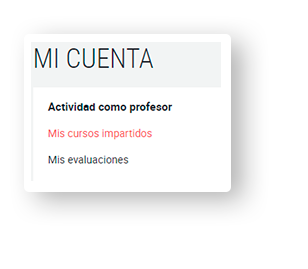
En este apartado podrá encontrar los detalles de los cursos impartidos y de las evaluaciones.
2.1. Cursos impartidos
En esta sección, el profesor podrá ver información general sobre sus cursos impartido e información detallada de cada uno y de las ediciones correspondientes.
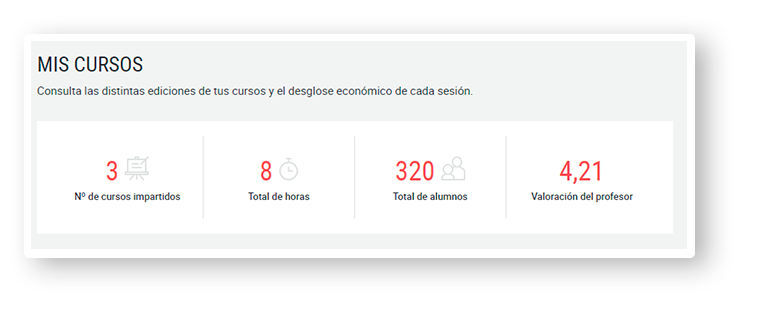
Información general de “Mis cursos”:
- Número de cursos impartidos
- Total de horas impartidas
- Total de alumnos
- Valoración media del profesor
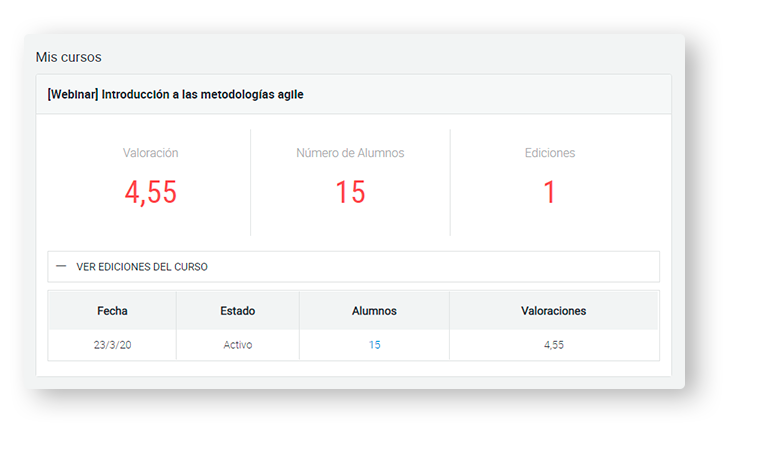 Así mismo, el profesor también tiene acceso a los detalles de cada curso:
Así mismo, el profesor también tiene acceso a los detalles de cada curso:
- Valoración media del curso
- Número total de alumnos inscritos en el curso (la suma de todas las ediciones)
- El número de ediciones del curso
Además, también puedes acceder al listado de ediciones del curso, donde podrás ver:
- La fecha de realización
- El estado de la edición (activo o no)
- La valoración de esa edición
- Los alumnos inscritos en esa edición. Si haces click, podrás ver el listado completo de alumnos
2.2. Mis evaluaciones
Si en uno de los cursos del profesor existen materiales que deben ser evaluados, podrá acceder a los ejercicios de los alumnos desde el apartado “Mis evaluaciones”.
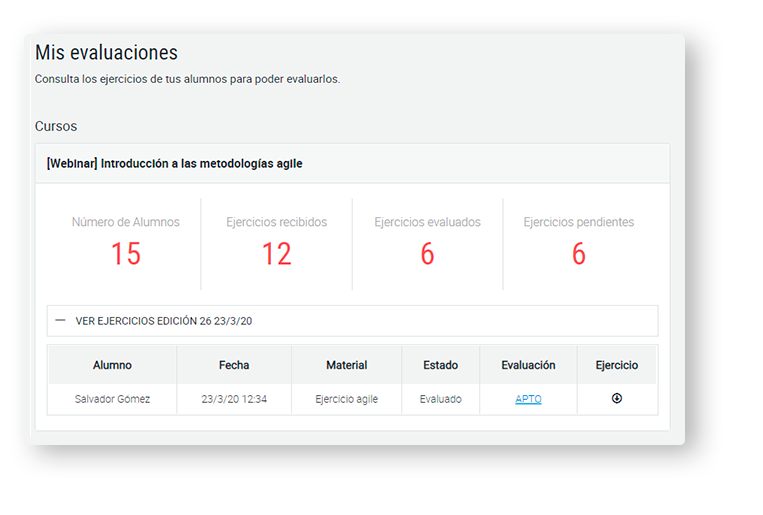
En este apartado encontrará información general del ejercicio
- Número de alumnos apuntados al curso
- Número de ejercicios recibidos
- Número de ejercicios evaluados
- Número de ejercicios pendientes de evaluar
Además, el profesor podrá acceder y evaluar todos los ejercicios desde este mismo apartado. Al desplegar el apartado “Ver ejercicios” encontrarás el listado de ejercicios que han realizado los alumnos.
- El nombre del alumno
- La fecha de entrega del ejercicio
- El nombre del material del curso
- El estado de la evaluación (si ha sido evaluado o está pendiente)
- La evaluación
- El ejercicio que ha realizado el alumno
Desde este mismo apartado, el profesor podrá evaluar los ejercicios.
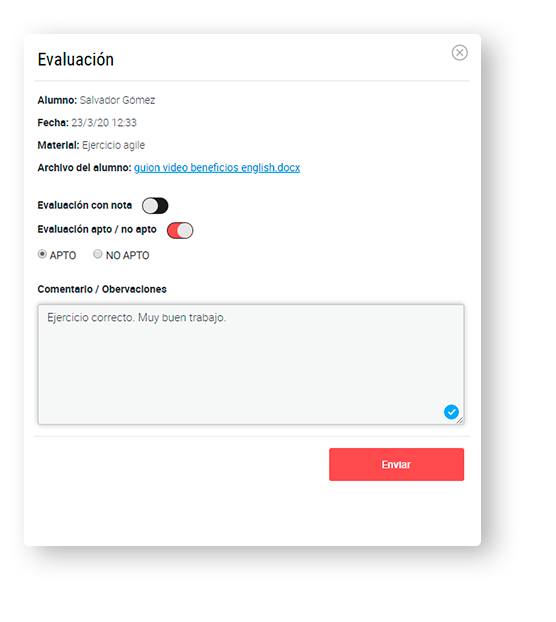
Haciendo clic en la columna “Evaluación”, aparecerá un pop-up donde podrá ver el archivo del alumno, escoger el método de evaluación (con nota o apto/no apto) y podrá dejar un comentario si lo cree necesario.
3. Configurar los emails para profesores
Al igual que puedes enviar emails a los alumnos de tu plataforma de formación, también puedes enviar correos electrónicos a tus profesores según su actividad. Solo debes acceder al apartado “Configuración > Emailing” para seleccionar qué tipos de emails quieres enviarles de forma automática.
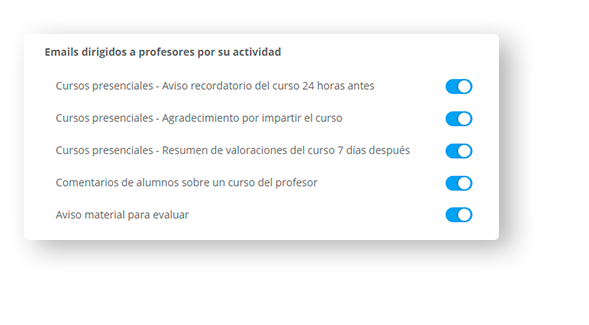
Si tienes cualquier duda, puedes ponerte en contacto con nosotros a través de la pestaña «Ayuda» en tu administrador de la plataforma o escribiéndonos un correo a: soporte@foxizecloud.com.