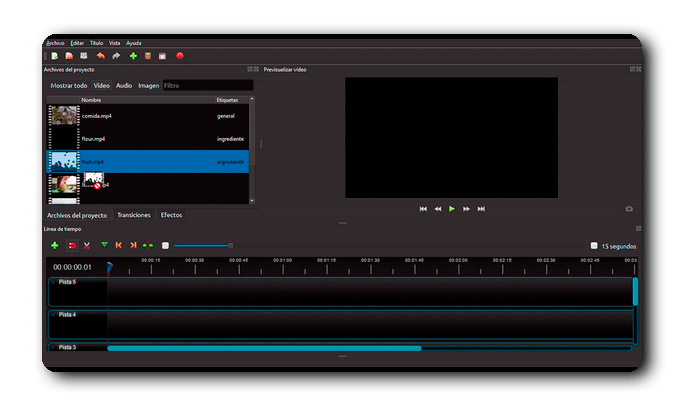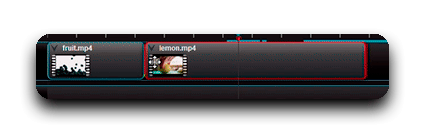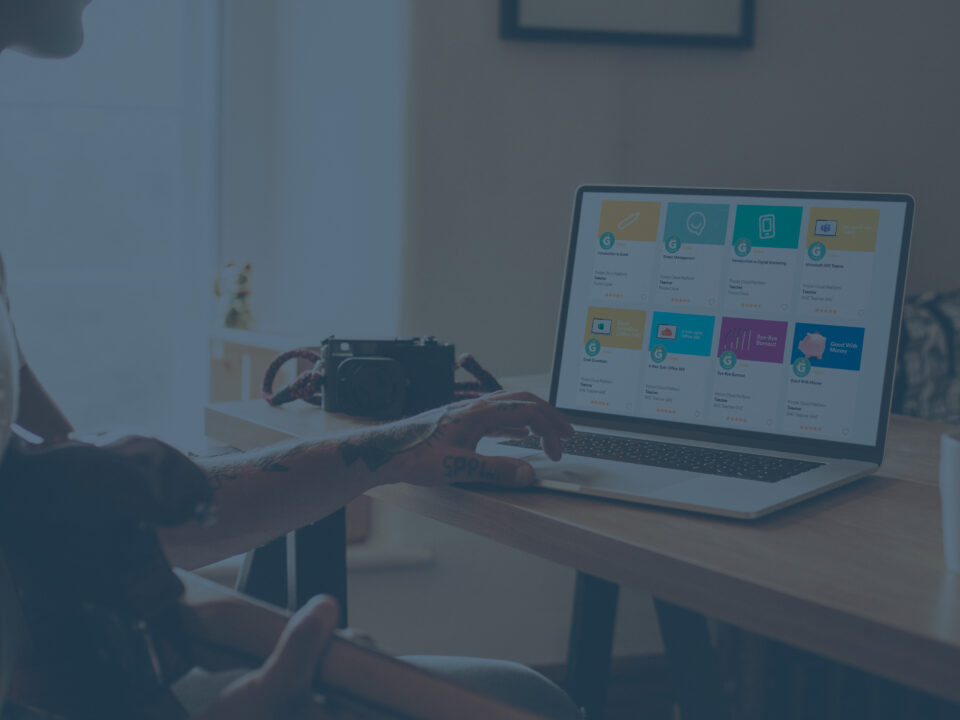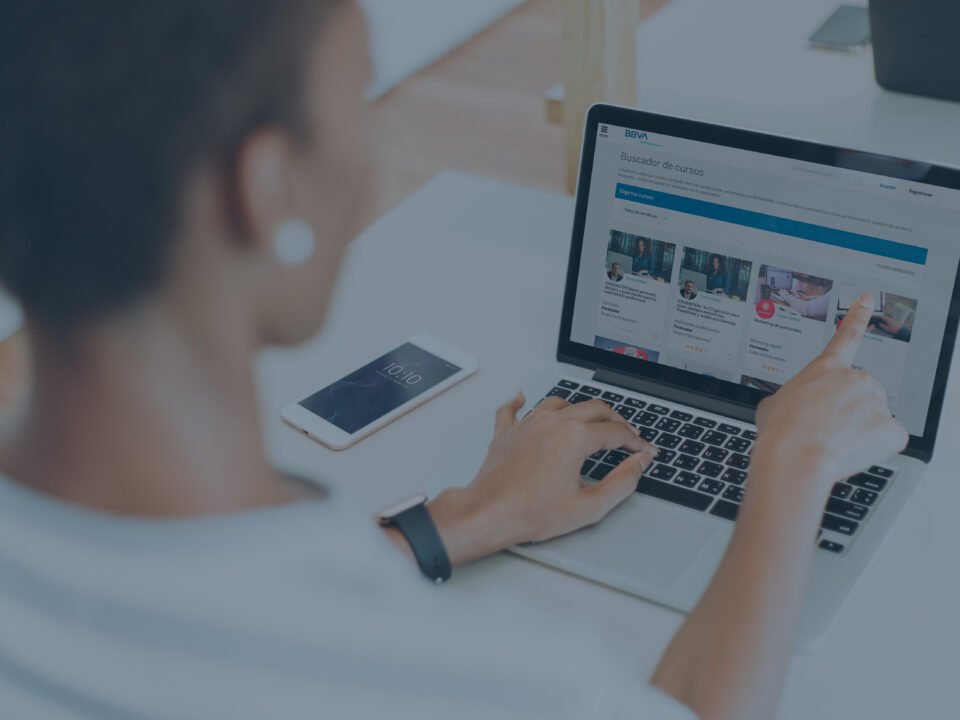Ahora que ya conoces un poco mejor la interfaz de OpenShot (y si no, puedes leer nuestra anterior guía), es el momento de empezar a usarla.
¿Por qué OpenShot? OpenShot es un software de edición de vídeo de código abierto y gratuito, pensado para simplificar los procesos de edición con una interfaz sencilla, pero que también incluye herramientas para procesos de edición más avanzados.
En esta guía te explicaremos paso a paso como crear tu primer proyecto de vídeo. Te recomendamos que antes de empezar a editar el material para tus vídeos e-learning, hagas algunos vídeos de prueba para familiarizarte con la herramienta.
Veamos los recursos básicos para editar tus vídeos: Importar material, cortar, desvanecer, mover clips y exportar vídeo.
¿Empezamos?
1. Nuevo proyecto
Cuando abres Openshot, directamente se abre un nuevo proyecto.
Puedes cambiar las propiedades del proyecto desde el botón “Elegir perfil”. Por defecto está en HD 720p 30fp. Recomendamos dejarlo en este perfil o usar HD 1080p 30fp si se quiere una mayor calidad.
2. Importar material
Hay 2 maneras de exportar el material a tu proyecto:
1- A través de la opción “Importar archivo” que encontrarás en la barra de herramientas o haciendo clic derecho en la ventana de “Archivos del proyecto”.
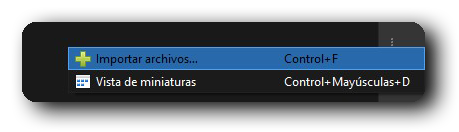
2- Arrastrando directamente los archivos de tu ordenador hacia OpenShot.
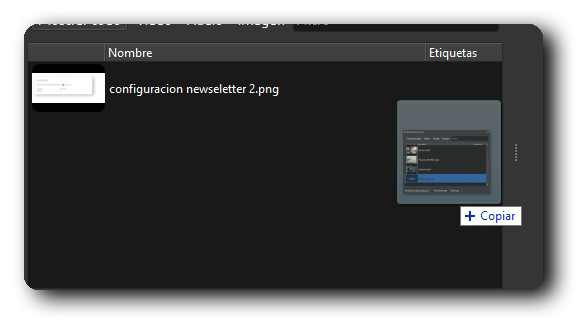
3. Preparar la línea de tiempo
La línea de tiempo será nuestro espacio de trabajo para editar nuestro vídeo.
Para trabajar nuestros clips, es tan fácil cómo arrastrar el clip de la ventana de proyectos y soltarlo en la línea de tiempo. Puedes colocarlo en cualquier pista y en cualquier punto.
Una vez dentro, puedes moverlo.
4. Editar un clip
Una vez tu clip se encuentre en la línea de tiempo, es el momento de editarlo. OpenShot ofrece una gran cantidad de herramientas y opciones para editar tus clips, pero en este tutorial nos centraremos en las tres opciones más importantes y básicas para dar calidad a tus vídeos elearning: cortar y desvanecer.
4.1 Cortar
Hay diferentes formas de cortar un clip, según tu objetivo.
En primer lugar, si quieres dividir un clip en varias partes, puedes usar la herramienta “Navaja”. Cuando la tengas activada, dividirá el clip en el punto que hayas hecho clic. Puedes dividir los clips tantas veces cómo quieras.
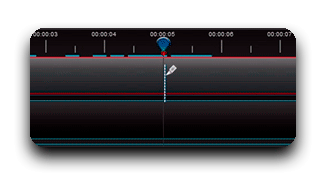
Deja de seleccionar la herramienta “Navaja” y elimina, mueve u ordena los nuevos clips creados.
Si cortas sin querer un punto, recuerda que puedes hacer clic en deshacer o “ctr+z” para volver atrás.
En segundo lugar, si lo que quieres es ajustar el inicio o el final del clip, puedes hacerlo de forma muy fácil. Acerca el ratón al borde del clip, haz clic y arrástralo hasta el segundo que quieras acortar.
4.2 Desvanecer
La opción de desvanecer es muy útil para darle un toque extra al inicio y al final del vídeo, o para transicionar entre diferentes clips.
Haz clic derecho en el clip al que quieras aplicar el efecto y selecciona la opción “Atenuar”.
Podrás escoger si quieres que el desvanecimiento sea al inicio o al final del clip (o ambos) y la velocidad en la que ocurre (rápido o lento).
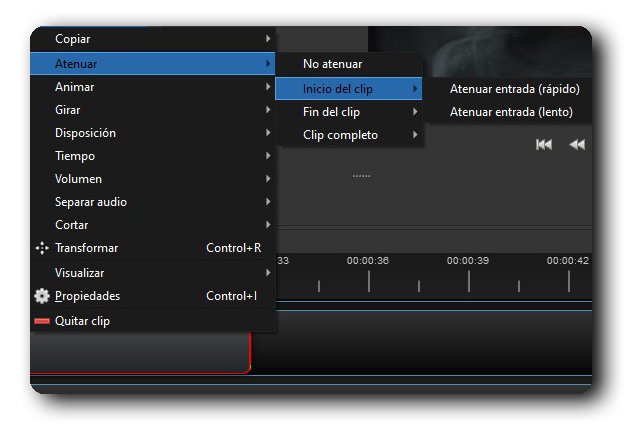
5. Juntar clips
Cuando arrastres los siguientes clips, te recomendamos que tengas siempre activada la opción “Ajuste activado”. Esto hará que se ajuste automáticamente al final del otro clip cuando se acerque, y evitarás dejar espacios en blanco o superponer clips sin querer.
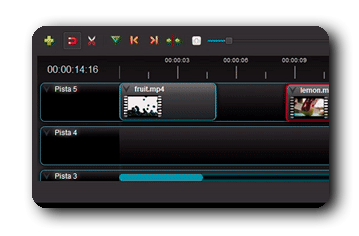
Puedes ordenarlos siguiendo tu guion y escaleta. Te recomendamos que una pista sea la pista “master” donde ir colocando los fragmentos en orden, y una o más pistas para editar cada clip individualmente.
Por defecto, el audio va enlazado al vídeo, por lo que no debes preocuparte de que se desconfigure.
6. Exportar vídeo
Una vez tengas listo tu vídeo e-learning es el momento de exportarlo para colgarlo en tu plataforma de formación.
Para ello, haz clic en el botón “exportar vídeo”.
Para que tu vídeo e-learning tenga la mejor calidad y esté optimizado, te recomendamos estas opciones:
- Perfil: Todos los formatos
- Objetivo: MP4 (h.264)
- HD 720p 30fps (1280x720) o HD 1080p 30fps (1920x1080)
- Calidad: Alta o Media
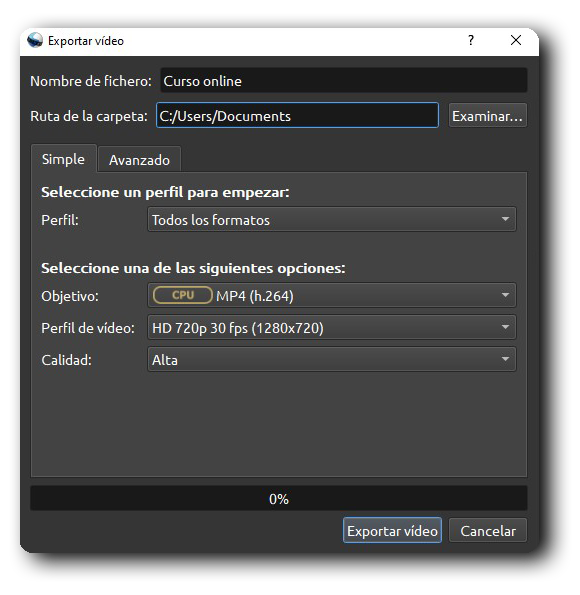 ¡Haz clic en exportar y listo! Ten en cuenta que cuando más grande sea el proyecto, más tardará en exportarse. Recuerda que la plataforma LMS Foxize Cloud tiene un límite de peso por cada vídeo, en 1,5GB. En este post te damos algunos consejos para optimizar tus vídeos.
¡Haz clic en exportar y listo! Ten en cuenta que cuando más grande sea el proyecto, más tardará en exportarse. Recuerda que la plataforma LMS Foxize Cloud tiene un límite de peso por cada vídeo, en 1,5GB. En este post te damos algunos consejos para optimizar tus vídeos.