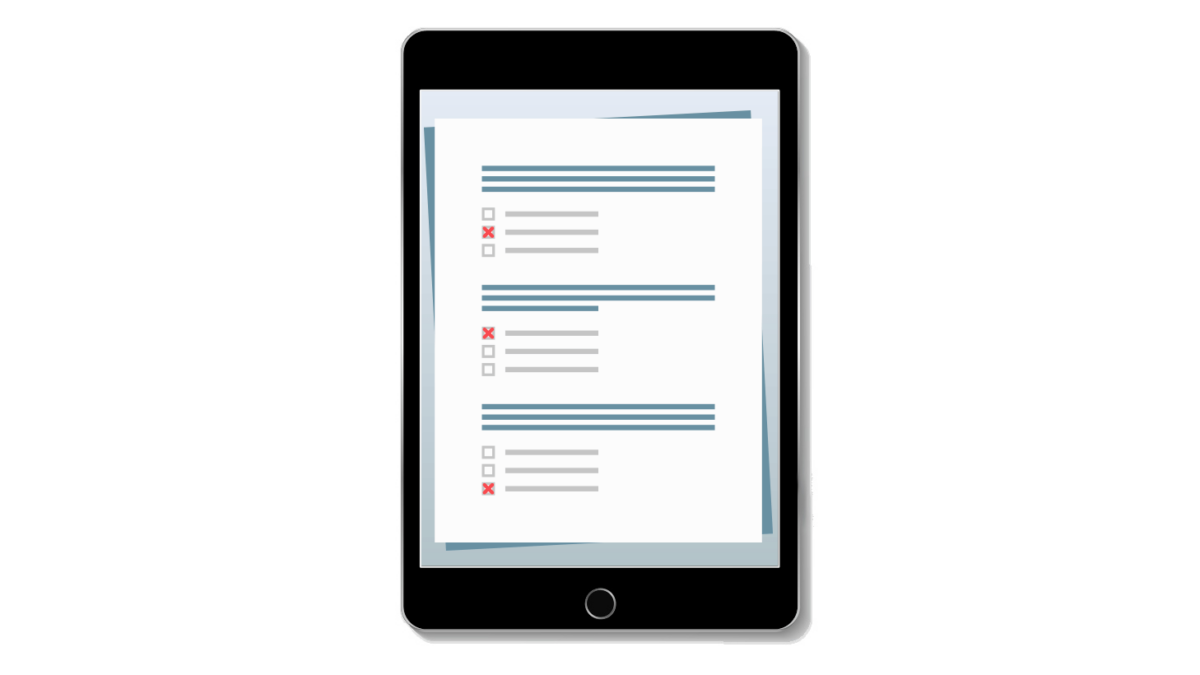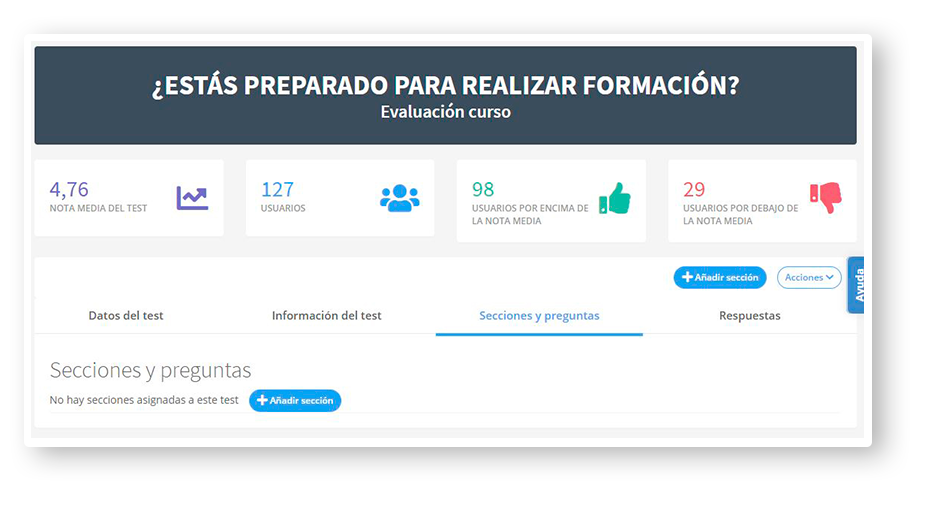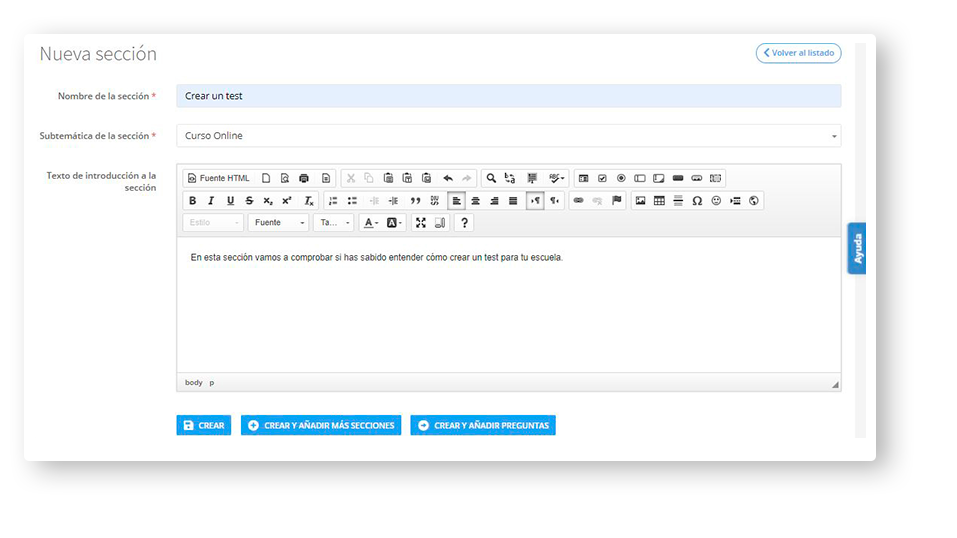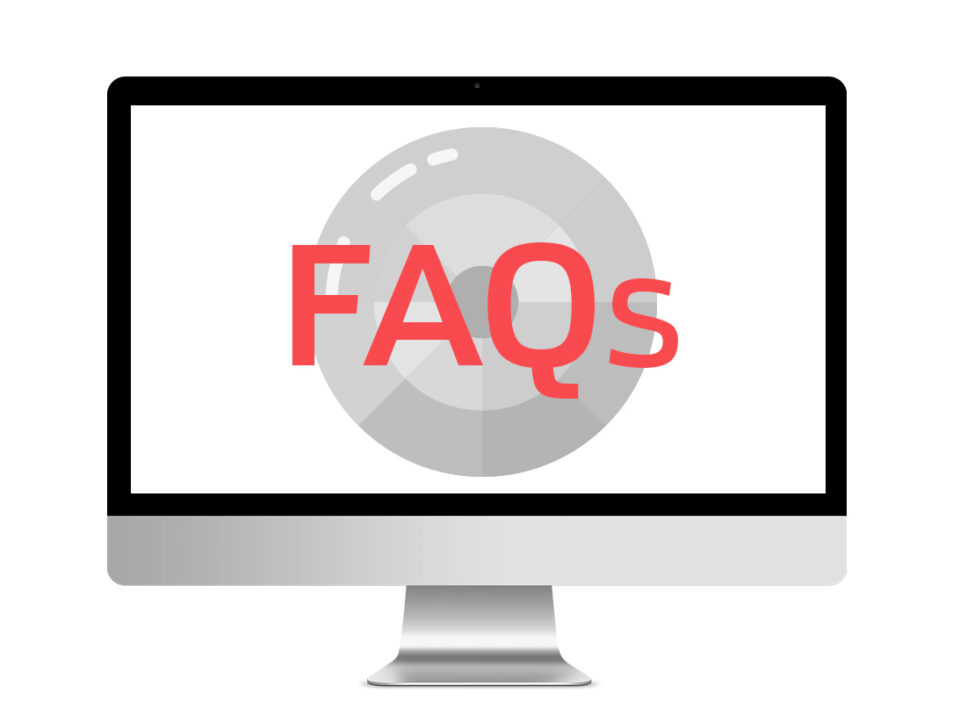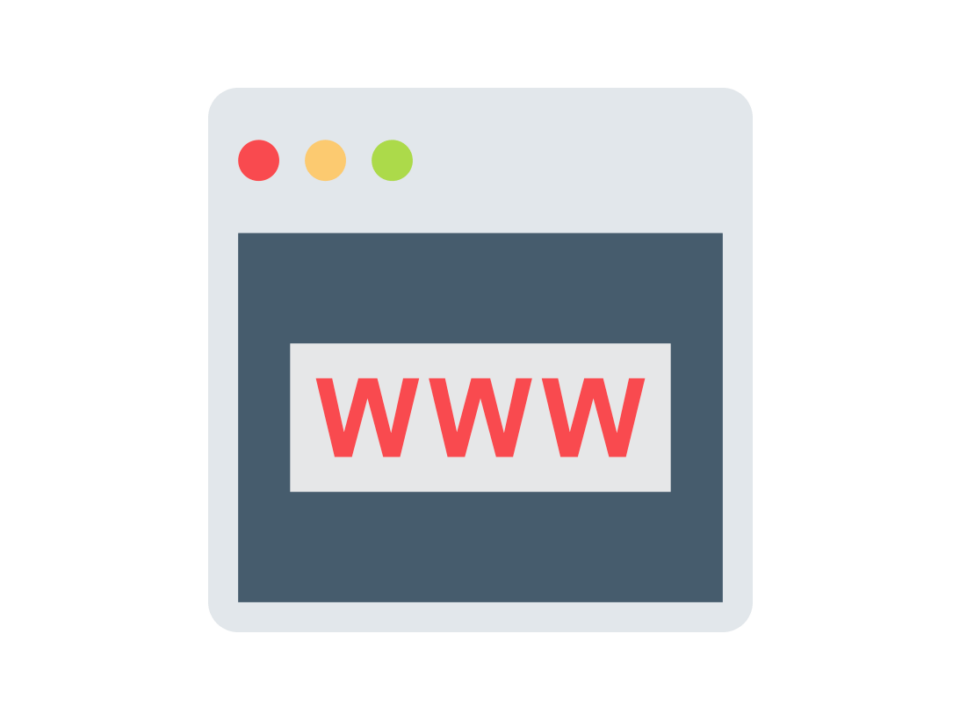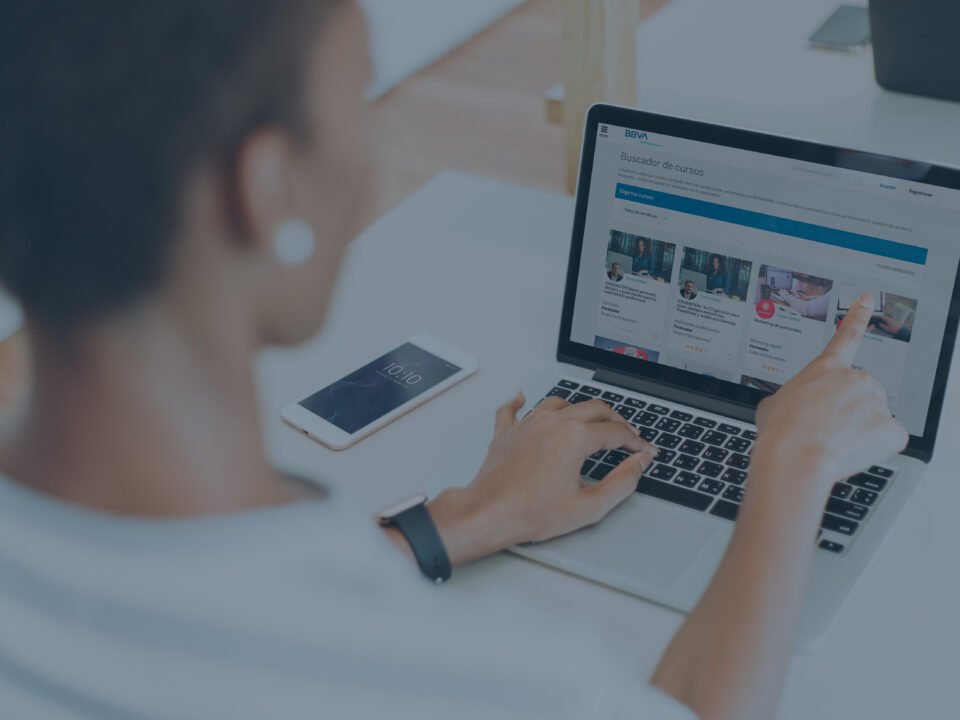Los test nos permiten evaluar el aprendizaje del alumno y medir su nivel de conocimiento, tanto antes como después de realizar un curso. Pero no solamente nos permite medir al alumno, también nos ayuda a comprender si hemos sabido transmitir bien nuestros conocimientos.
Realizar evaluaciones es un mensaje de compromiso y seriedad del profesor hacia el alumno.
En Foxize Cloud podrás encontrar dos tipos de test:
- Test de evaluación: para evaluar el aprendizaje de un curso. Tiene las mismas propiedades que el material de curso.
- Test de Diagnóstico: es un test externo a los cursos. Sirve para evaluar el nivel del usuario en un área. Está opción está disponible a partir del plan Advance.
A continuación, te explicaremos cómo crear test para tu plataforma de formación.
1. Crear test
Para crear nuestros test, deberemos ir al apartado “Test” dentro de “Gestión diaria”.
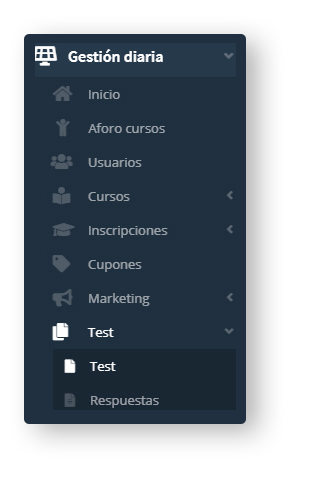
En este apartado encontraremos todos los test que hemos creado, estén activos o inactivos. En este menú, entre otras cosas, podrás tener un overview de cada uno de los test: el nombre, tipo de test, fecha de inicio y fin y nota media, entre otros. Además, podrás descargarte los resultados en un informe Excel.
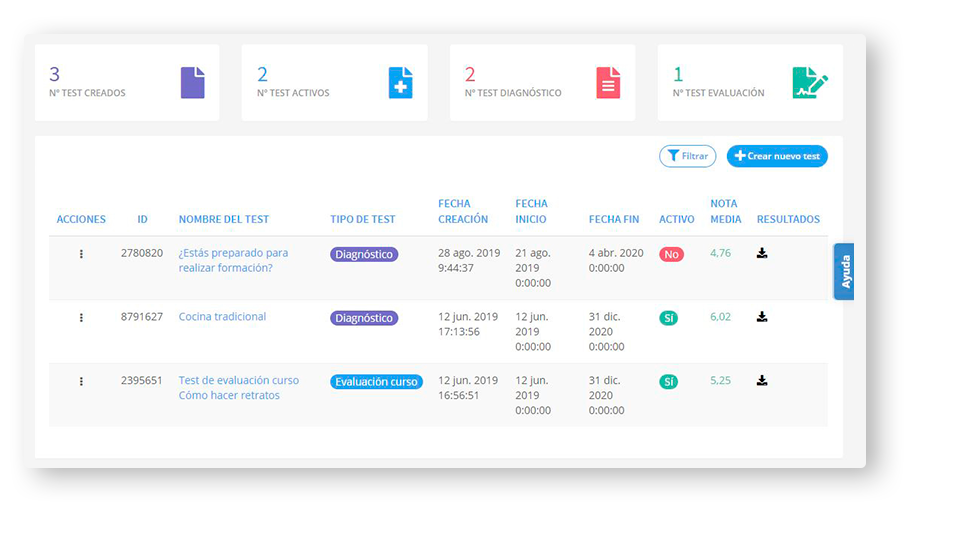
Para crear un nuevo test, debes hacer clic al botón “+ Crear nuevo test”. En esta nueva ventana podrás introducir la información básica del test: Nombre, tipo de test (evaluación o diagnóstico), temática del test, fecha de inicio y fecha fin. Ten en cuenta que una vez cumplida la fecha fin, el test ya no estará disponible para tus usuarios. Puedes modificar la fecha fin mientras el test siga en activo.
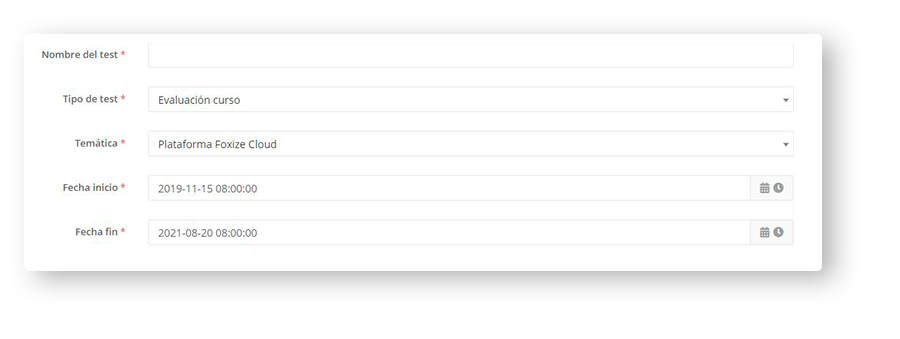
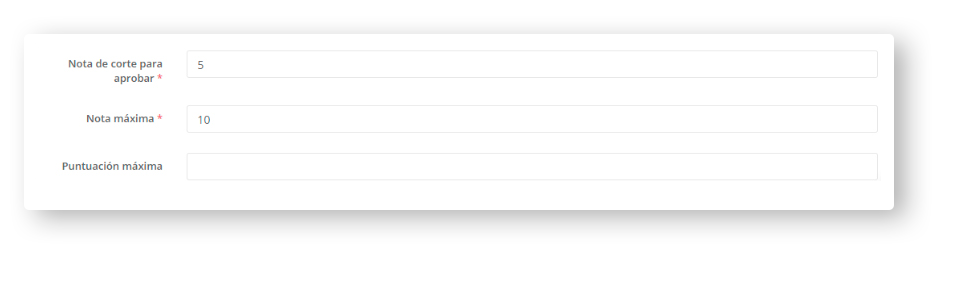 Además, deberás poner la nota máxima y la nota de corte para aprobar. Es importante diferenciar entre nota máxima y puntuación máxima.
Además, deberás poner la nota máxima y la nota de corte para aprobar. Es importante diferenciar entre nota máxima y puntuación máxima.
- Puntuación máxima: suma total de los puntos del test. Puedes dejarlo en blanco y se actualizará automáticamente a medida que añadas nuevas preguntas.
- Nota máxima: nota final máxima que verá el usuario. No tiene porque coincidir con la puntuación máxima. Por ejemplo, nuestro test tiene 20 puntos como puntuación máxima pero la nota máxima será de 10. No te preocupes, la conversión se hace automáticamente.
- Nota de corte para aprobar: esta nota debe estar basada en la nota máxima.
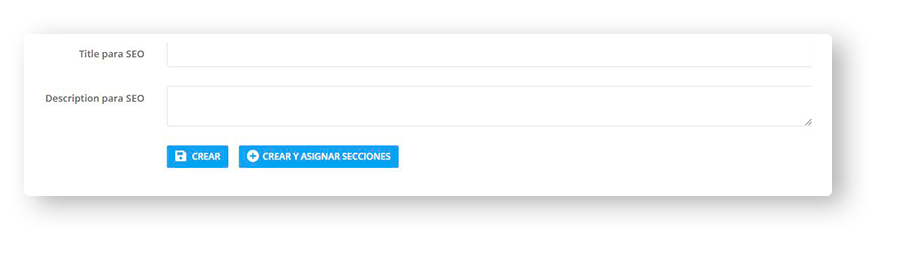
Podrás también introducir un título y una descripción para optimizar los motores de búsqueda.
Una vez lista la información, ya puedes crear el test o crearlo y asignar directamente las secciones.
2. Añadir sección al test
Para añadir preguntas primero deberemos crear una sección. Las secciones son los diferentes apartados que tiene el test.
Nuestro test puede tener solo una sección o tantas como sea necesarias. Si nuestra evaluación o diagnóstico va a contener muchas preguntas, podemos dividirlas en varias secciones por temática, por ejemplo.
3. Añadir preguntas al test
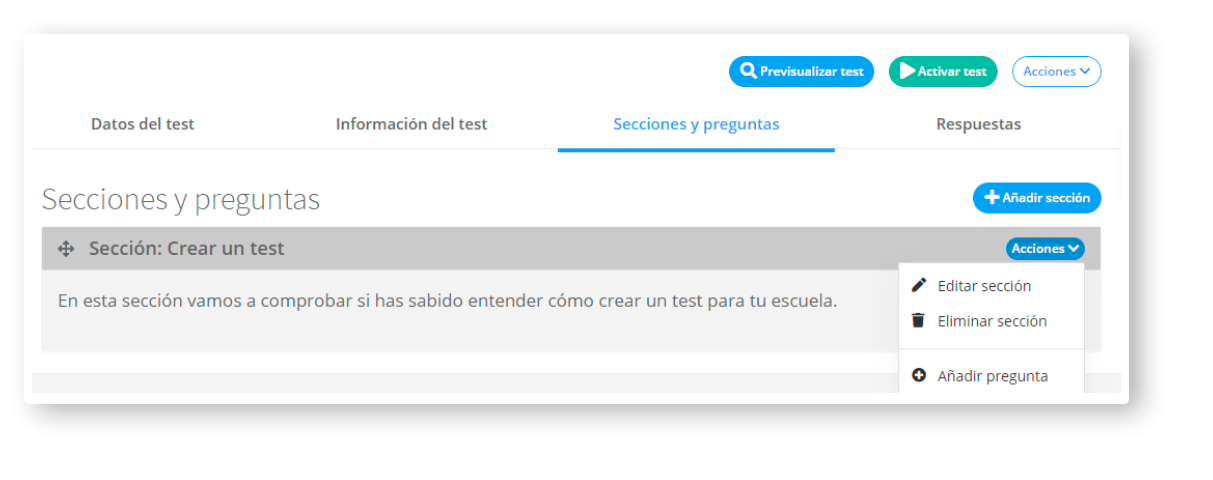
Cada sección está compuesta por diversas preguntas. Para añadirlas, debemos hacer clic en “Acciones” y seleccionar “+ añadir pregunta”.
En primer lugar, deberemos escribir la pregunta y seleccionar qué tipo de respuesta queremos. Podemos incluso añadir un pequeño texto de ayuda para contextualizar la pregunta o para explicar al usuario qué acciones debe hacer.
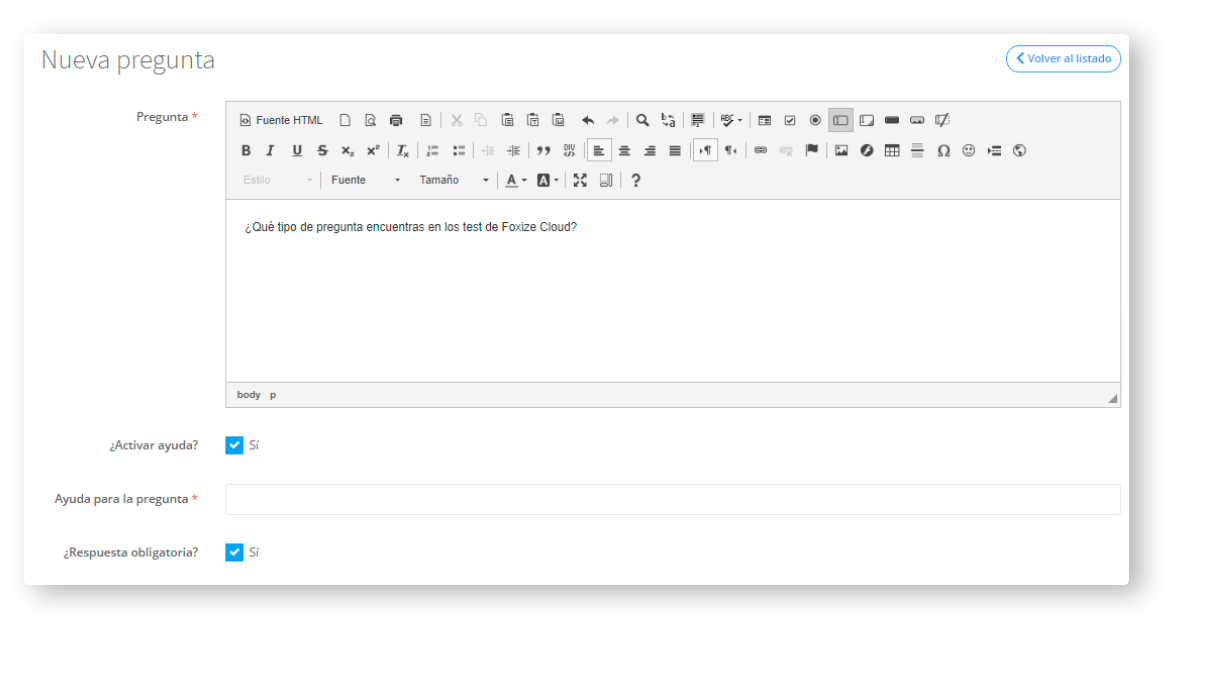
Existen dos tipos de preguntas: con respuesta desplegable o de selección única (radio).
 Una vez escrita la pregunta, pasaremos a la segunda parte, escribir las respuestas.
Una vez escrita la pregunta, pasaremos a la segunda parte, escribir las respuestas.
Dentro de la sección verás la nueva pregunta creada. Allí deberás introducir las respuestas y darles un valor.
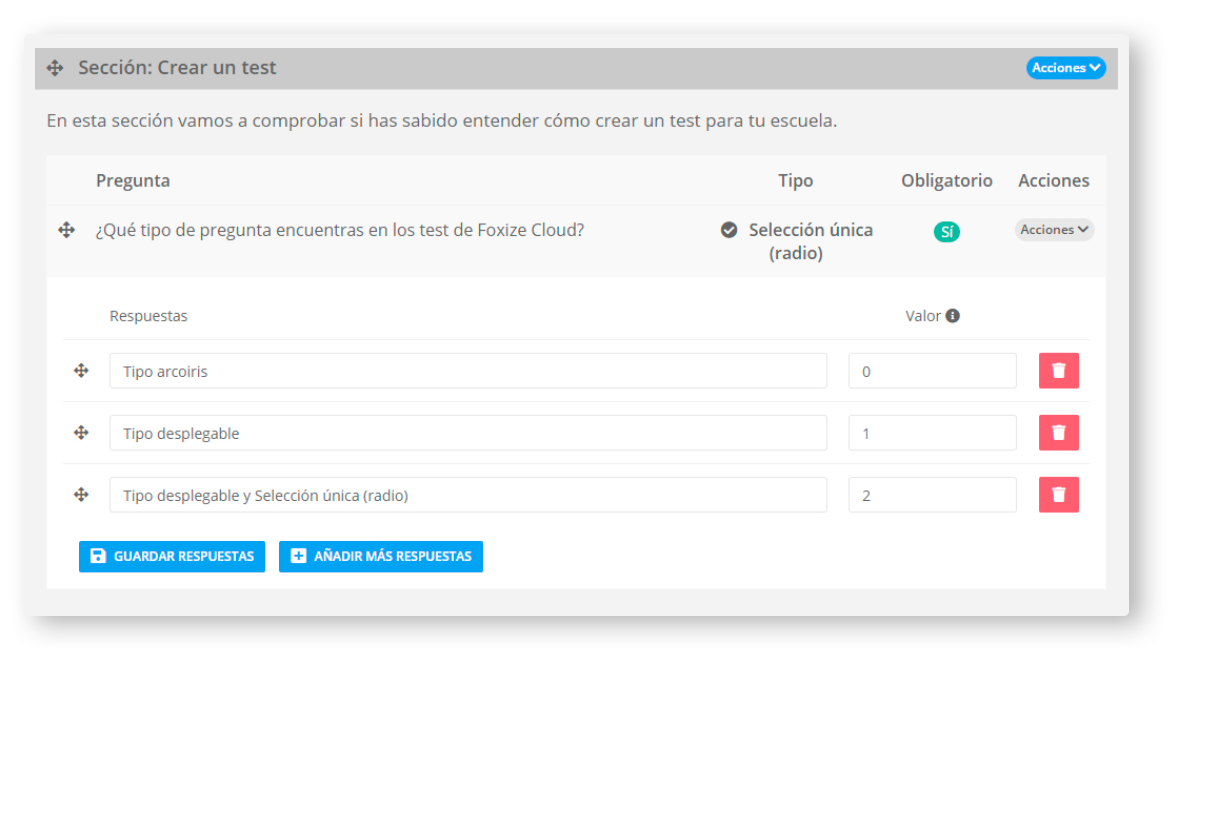 El valor es la puntuación de cada respuesta. Te recomendamos que utilices estos valores, aunque puedes usar los que mejor te convengan:
El valor es la puntuación de cada respuesta. Te recomendamos que utilices estos valores, aunque puedes usar los que mejor te convengan:
- pregunta correcta: 2
- pregunta neutra: 1
- pregunta incorrecta: 0
4. Activar el test
Una vez hayas completado todas las preguntas y secciones, ya podrás activar tu test para que tus alumnos puedan realizarlo, solo debes hacer clic en el botón “Activar test”.
![]()
En el caso que tu test sea un diagnóstico, aparecerá automáticamente en la sección de diagnósticos. Pero si tu test es de evaluación, deberás vincularlo a un curso. Para ello, accede a la sección de materiales de tu edición del curso (en este post te enseñamos cómo hacerlo) y selecciona el test.
Cuando tus usuarios accedan a tu test, lo verán así:
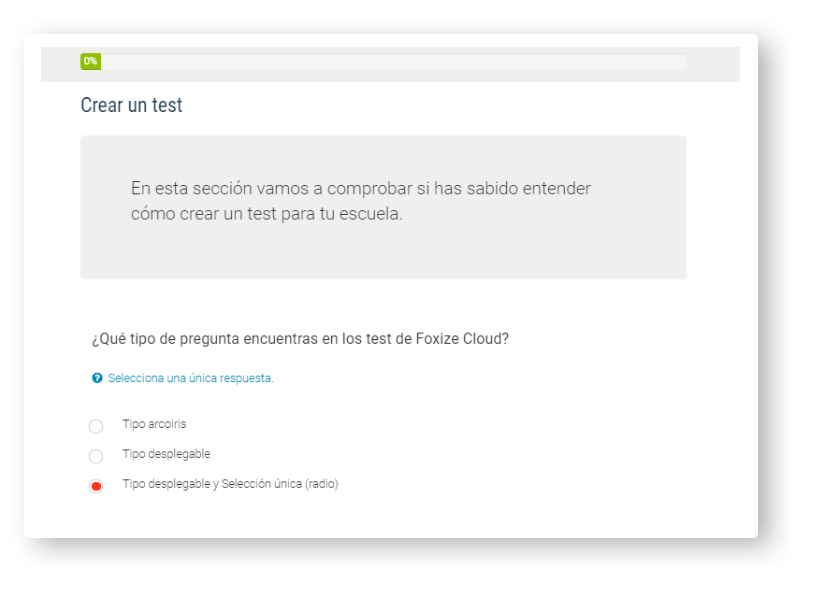
Desde tu backoffice, podrás acceder a los datos generales del test y a las repuestas de cada usuario y las notas media general y por sección.
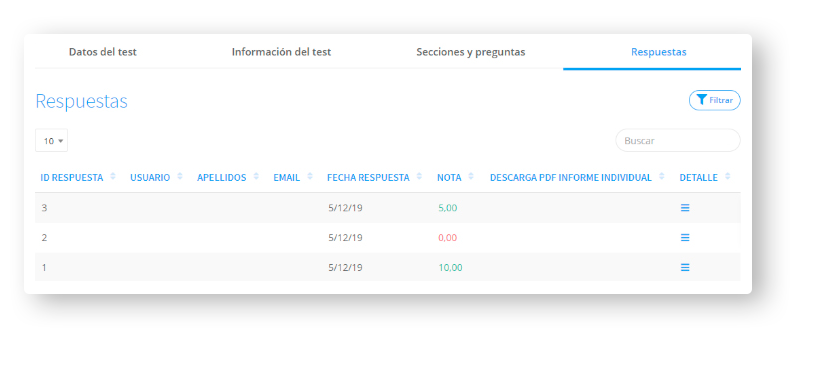
Si tienes cualquier duda, puedes ponerte en contacto con nosotros a través de la pestaña «Ayuda» en tu administrador de la plataforma o escribiéndonos un correo a: soporte@foxizecloud.com