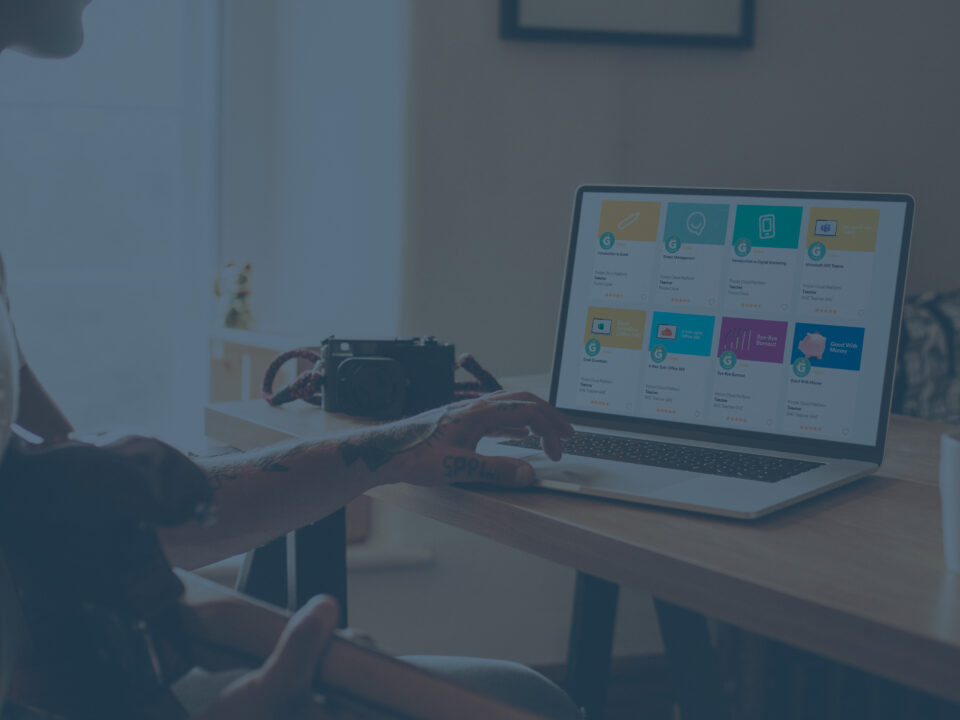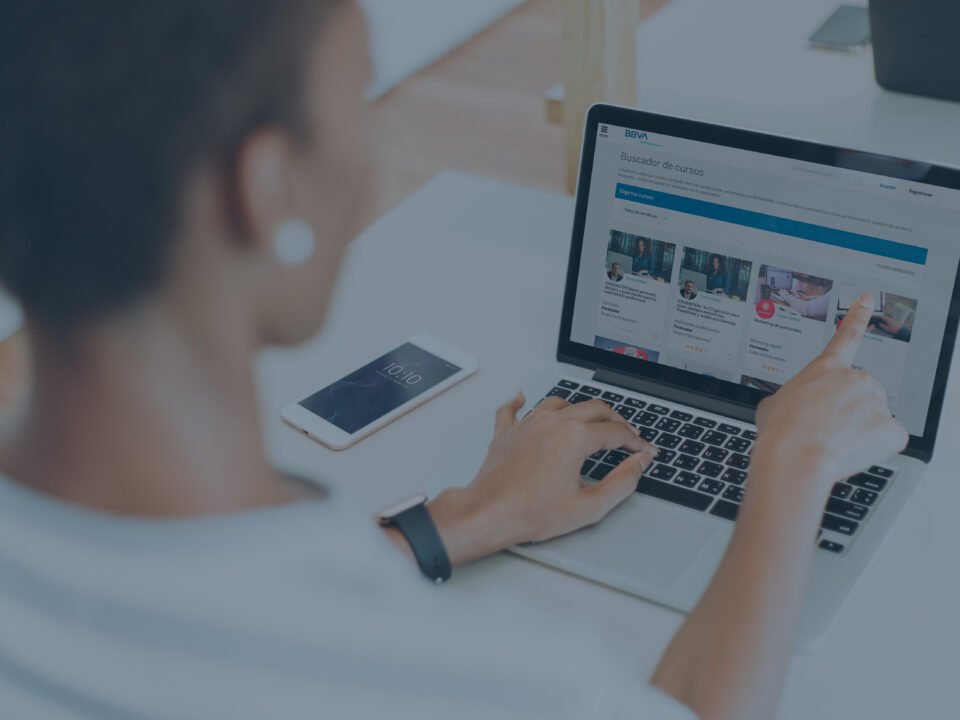Desde que empezó el estado de alarma y, con él, el confinamiento, las empresas y escuelas han debido buscar alternativas para continuar con la formación a distancia.
Muchas de ellas se trasladaron a la formación online y al elearning. ¿Pero qué hay de aquellas clases presenciales, los trabajos en equipo o las tutorías? En algunos cursos, el feedback y la interacción con los alumnos es muy importante. Los webinars y las reuniones online nos han permitido trasladar estas necesidades a la red.
Ahora, con la desescalada, todavía se mantiene esta tendencia a la formación online y seguirá siendo tendencia en el futuro.
Cómo explicamos en un artículo anterior, Zoom se ha convertido en una de las herramientas principales de comunicación a distancia y es una de las más usadas en la comunidad educacional. En Foxize Cloud también la hemos incorporado en nuestra plataforma LMS.
Si quieres hacer seminarios online y es tu primera vez usando Zoom, esta guía te será de mucha utilidad.
Programa tus reuniones y webinars con Zoom
Si todavía no has creado tu cuenta de Zoom, ahora es el momento. Accede a su página web (http://zoom.us) y haz clic en el botón “registrarse gratis”.
Con tu cuenta creada, ya podrás crear tu seminario web o reunión con Zoom.
Cualquier persona puede crear reuniones con Zoom, pero los seminarios web solo están disponibles para cuentas de pago (Pro, Business o Edu). Vamos a ver cómo crear y programar una reunión paso a paso.
Primero, accede a “Mi cuenta”, situado en la parte superior derecha de la ventana. Allí dentro, podrás administrar todo lo relacionado con tu perfil, pero también podrás gestionar tus reuniones, seminarios webs y las grabaciones, entre otros.
Accede al apartado “Reuniones” desde el menú lateral izquierdo. En esta sección, encontrarás el listado de todas las reuniones programadas con su hora, su título y su ID. El ID de la reunión es muy importante, ya que es el que nos permite vincular nuestra videoconferencia Zoom en nuestra plataforma de formación.
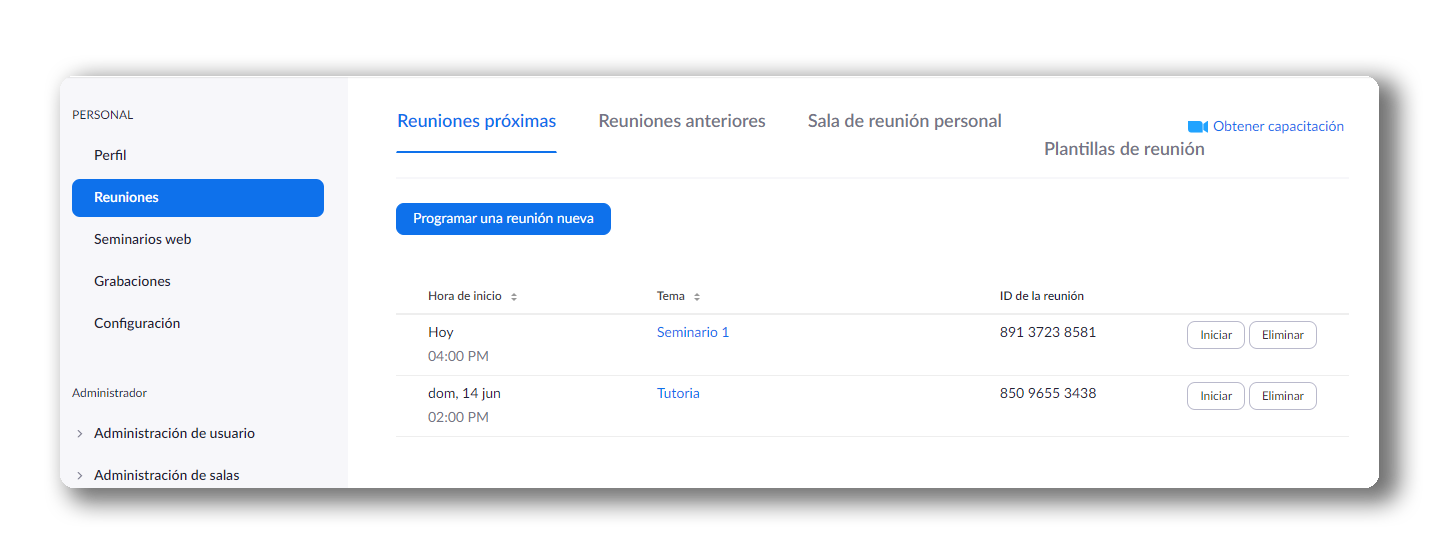
También podemos ver el listado de reuniones anteriores. Además, Zoom ofrece a cada usuario una sala de reunión personal. Esta sala siempre está disponible, es decir, que no es necesario programar una reunión para acceder a ella. Esta opción puede ser útil si, por ejemplo, debes hacer una tutoría espontánea con un alumno.
Para empezar a programar una reunión Zoom que usaremos como webinar de nuestro curso online, haremos clic en el botón “Programar una reunión nueva”.
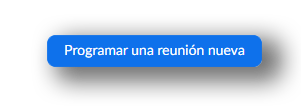
Ahora podremos configurar nuestra reunión. Deberás introducir un nombre (por ejemplo “Webinar: Introducción a la teoría del color”), una descripción (opcional) y la fecha y hora en que se realizará la reunión.
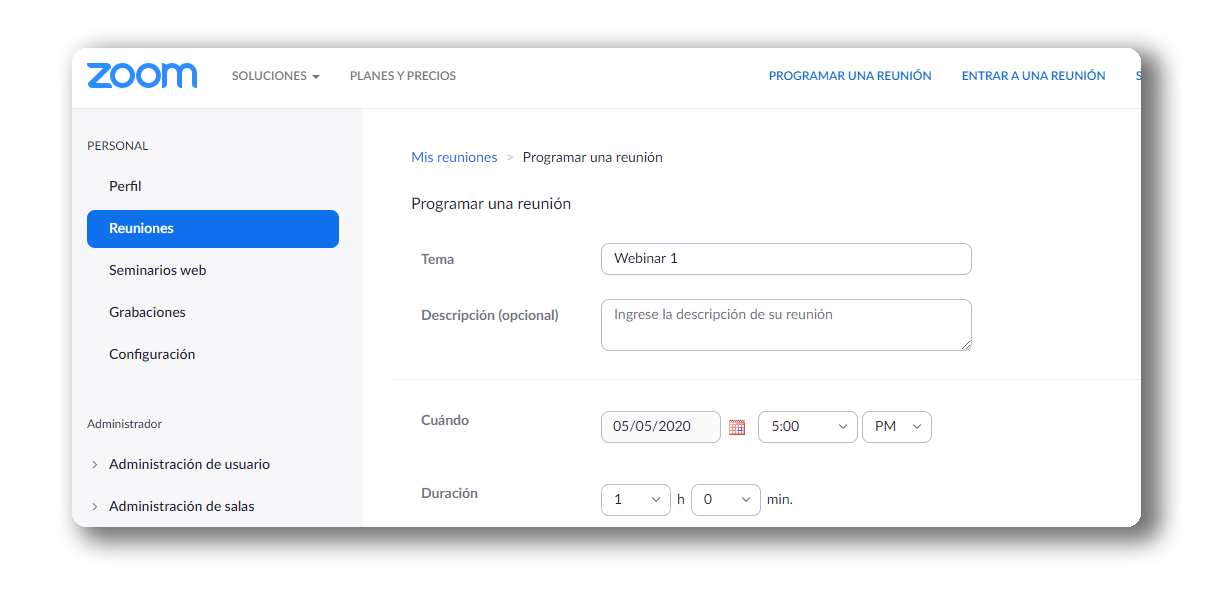
La siguiente introducción a introducir es la duración de la reunión. Si tienes una cuenta gratuita, tus sesiones podrán durar un máximo de 40 minutos.
Es muy importante introducir la duración, ya que es la forma con la que la plataforma LMS Foxize Cloud calcula el progreso del alumno en el curso. El material webinar no se dará por completado hasta que el usuario haya visualizado un 75% de él. Esto es importante porque en el caso de ser un curso secuencial, si el alumno no ha completado el material no podrá acabar el curso, comentar o valorar.
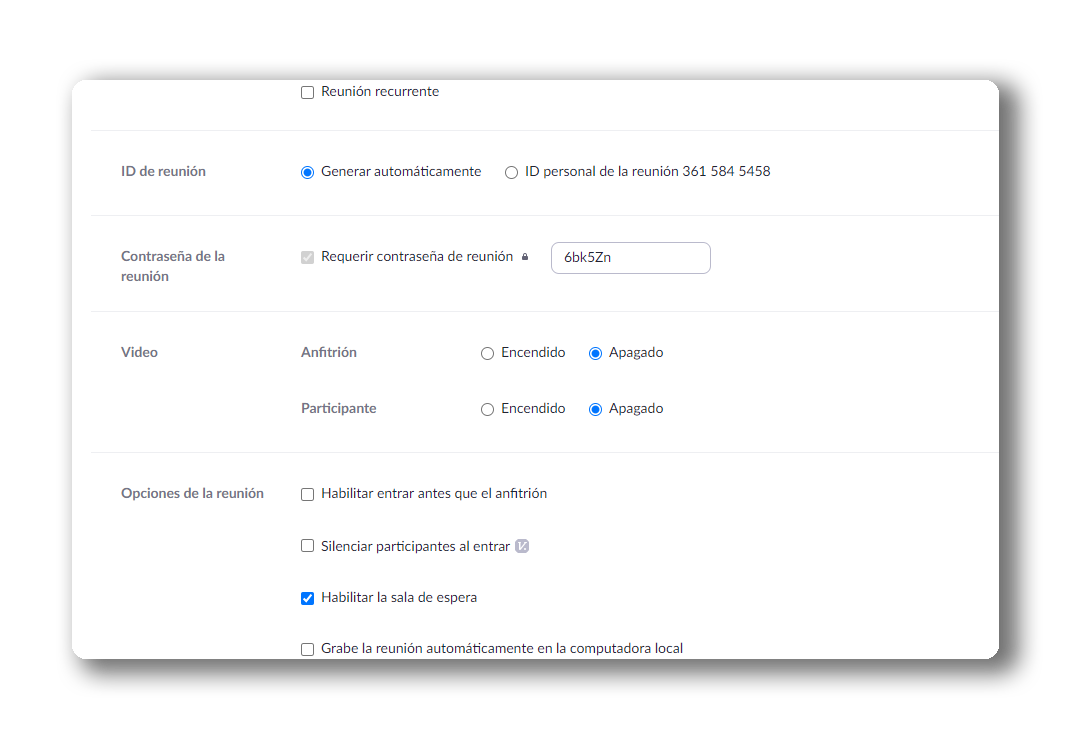
Además de programar la reunión, también puedes configurarla con más detalle:
- Si se trata de una reunión recurrente o no (diaria, semanal, mensual…)
- Configurar el ID de la reunión: deberemos seleccionar “generar automáticamente”, ya que no se puede usar una misma ID en diferentes materiales de un mismo curso u otros.
- Personalizar la contraseña para acceder a la reunión. Es importante que compartas esta contraseña con tus alumnos. Puedes enviar un email personalizado con la herramienta de email marketing que incorpora Foxize Cloud.
- Configuración del vídeo: para habilitar las webcams del profesor o de los participantes. Si tu webinar es una clase magistral, lo mejor es desactivar las cámaras de los asistentes, pero si se trata de una sesión de trabajo en equipo, por ejemplo, se pueden mantener activadas.
- Se puede habilitar que los participantes entren a la reunión antes que el anfitrión e incluso crear una sala de espera.
- Silenciar a los participantes al entrar (opción recomendada si nuestro webinar va a tener muchos asistentes)
- Grabar automáticamente la reunión. Es una opción muy interesante, ya que nos da la posibilidad de subir posteriormente esta sesión como curso online en nuestra plataforma de formación. Existe un botón durante la reunión para empezar la grabación, pero recomendamos marcar esta casilla, así seguro que no se nos olvida.
Cuando esté todo listo, hacemos clic en guardar para poder ver toda la información de la sesión.
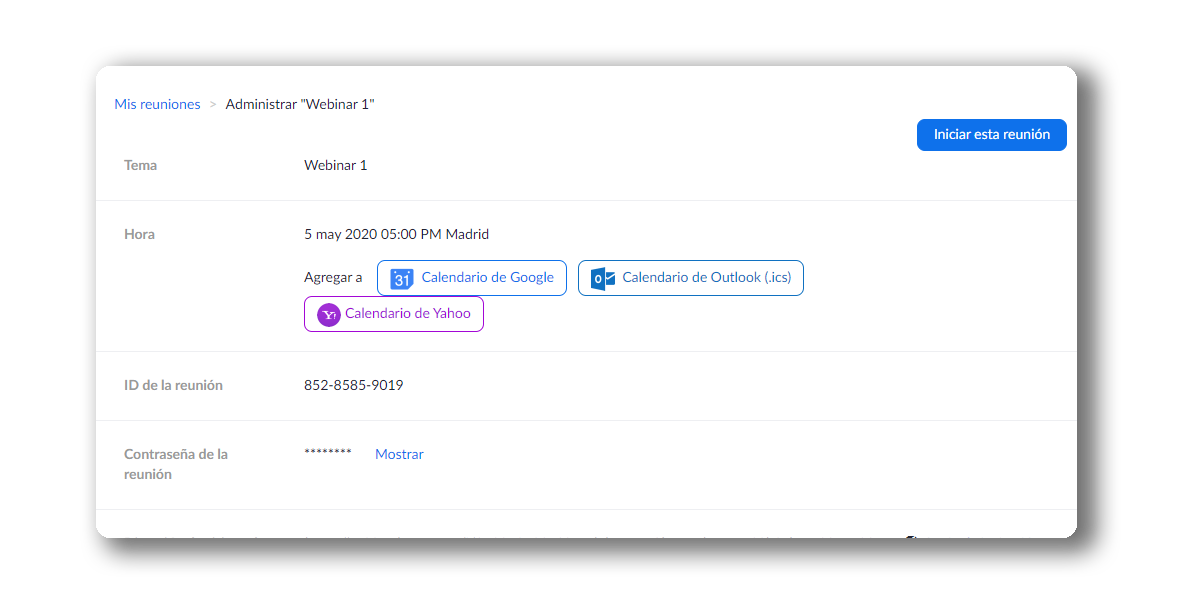
Para vincularlo a nuestro curso online, deberemos copiar la ID de la reunión e introducirla en el campo de Zoom en Temario y material del curso, en el administrador de tu plataforma de formación. En esta guía te explicamos paso a paso cómo hacerlo.
Cuando llegue el día acordado, tan solo deberás hacer clic en el botón “Iniciar esta reunión” para entrar en ella. Tus alumnos tendrán acceso a ella desde tu escuela online una vez llegada la fecha y la hora programada.
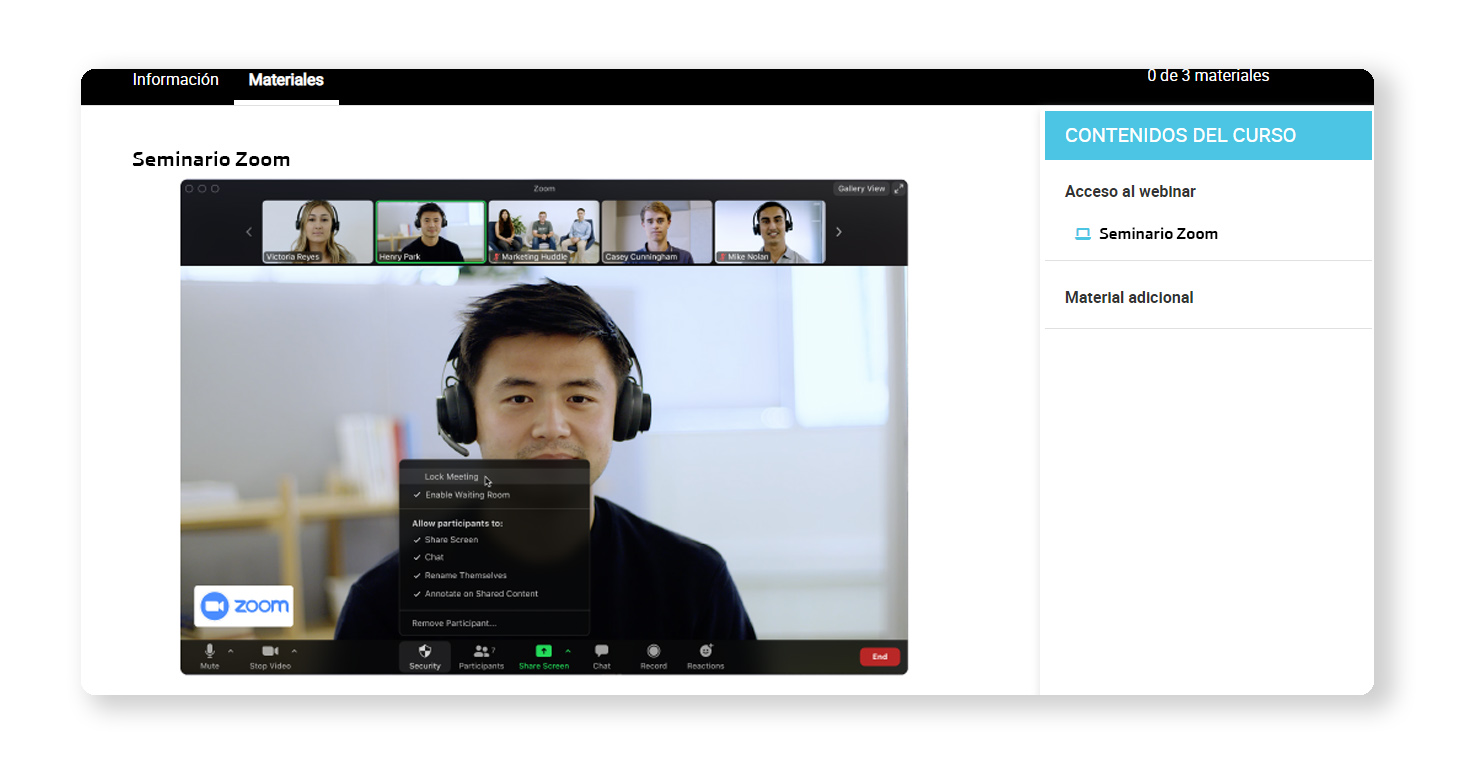
Interfaz de Zoom
 Al iniciar la reunión o webinar, accederás a la aplicación de Zoom. Vamos a ver que opciones tienes disponible durante la reunión, de izquierda a derecha tenemos:
Al iniciar la reunión o webinar, accederás a la aplicación de Zoom. Vamos a ver que opciones tienes disponible durante la reunión, de izquierda a derecha tenemos:
- Silenciar/ Activar el micrófono
- Iniciar/ parar el vídeo (nuestra webcam)
- Security: permite crear una sala de espera, o bloquear la reunión. Desde aquí también puedes activar o desactivar los permisos de los participantes, como la posibilidad de hablar por el chat, compartir pantalla o cambiar su nombre.
- Control de los participantes: podrás ver el listado de todos los participantes y podrás gestionarlos de forma individual (silenciarlos, quitarles el vídeo, etc)
- Share screen: Esta opción te permite compartir tu pantalla con los demás participantes. Además, si haces clic en la flechita, puedes configurar en más detalle la función de compartir.
- Chat: accede a la función de chat. El chat es muy útil para que los alumnos puedan escribir sus preguntas y recopilarlas para poderlas responder más adelante. También es interesante que haya un miembro del equipo que responda a dudas en momentos concretos y que dinamice el chat.
- Más: otros aspectos de configuración.
- Finalizar/Salir de la reunión: para finalizar la reunión.
¡Esperamos que esta guía te haya sido de utilidad y te hayas animado a empezar a montar tus propios seminarios web en tu escuela online! Si quieres saber cómo integrar Zoom con Foxize Cloud, puedes seguir este tutorial. Y si todavía no tienes tu escuela online, en Foxize Cloud te ofrecemos un mes gratuito para que empieces a dar tus primeros pasos en el mundo de la formación. ¡Sin compromiso!