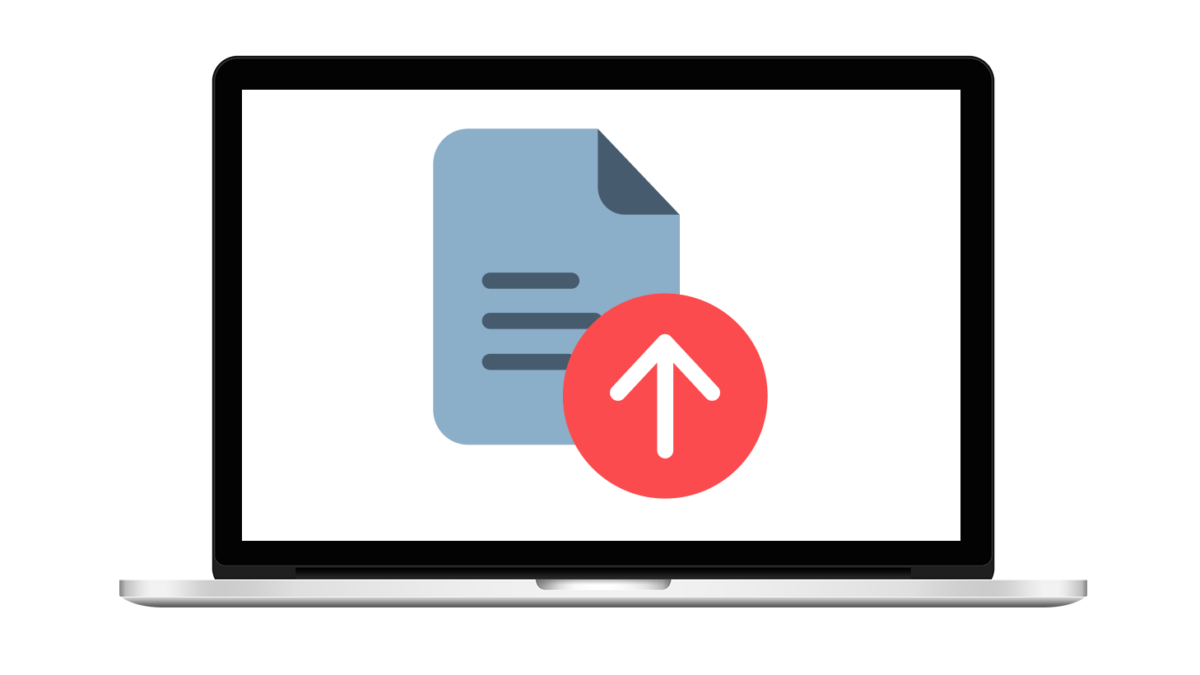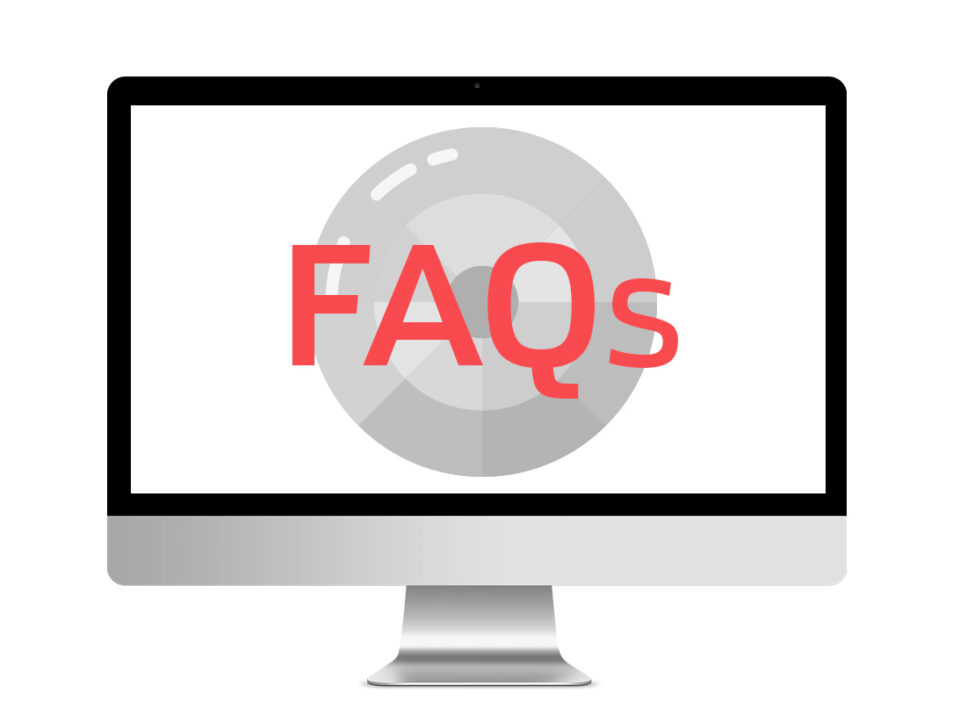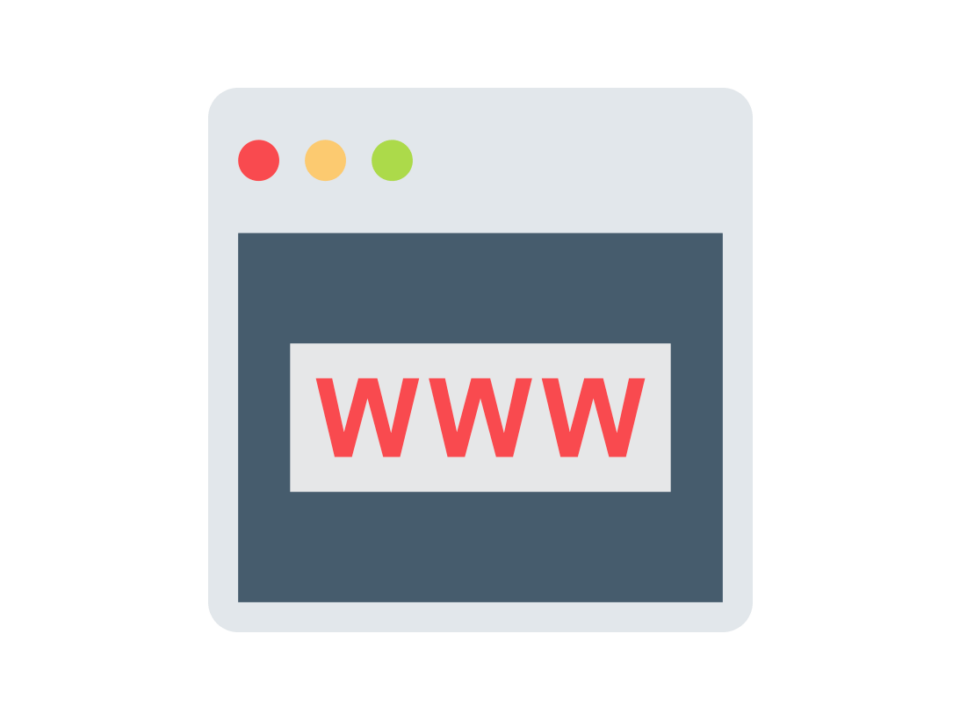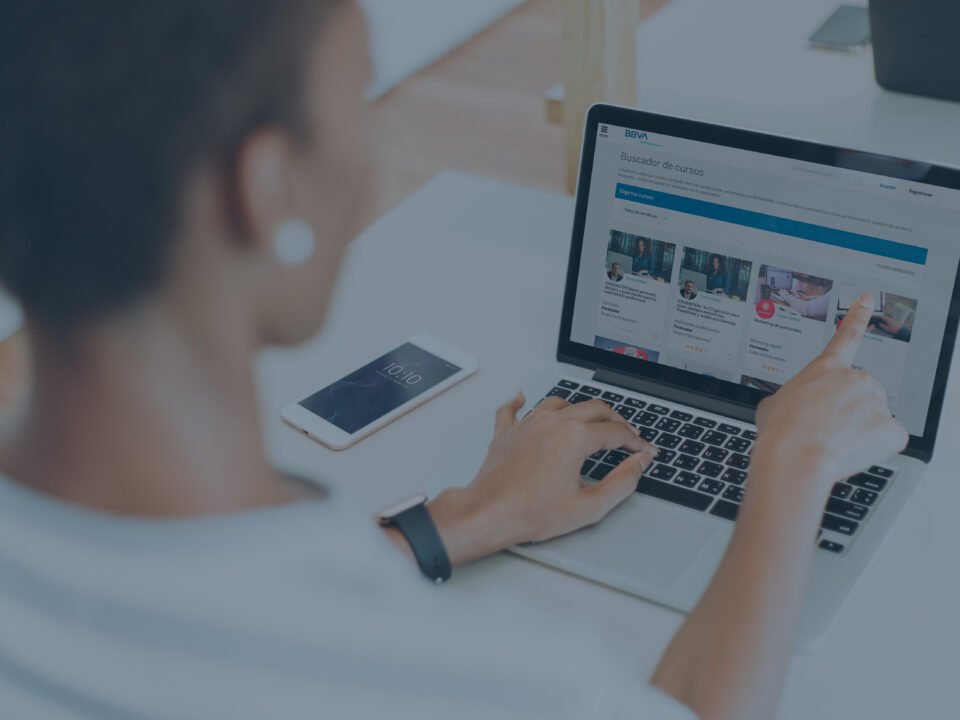En esta macro-guía te mostraremos paso a paso cómo crear tu curso online y subir materiales desde Foxize Cloud.
Índice de contenido
1- Crea un curso
2- Crea una edición
3- Añade temas y materiales
1- Crea tu curso
En tu menú de “Gestión diaria” podrás encontrar el apartado “Curso”. Para empezar con tu propio curso, haz clic en el botón “+ Crear nuevo curso”.
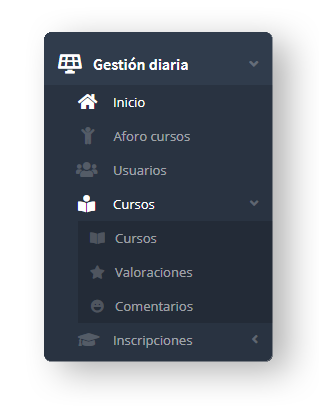
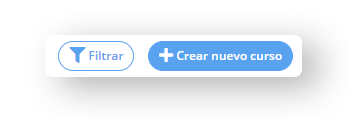
Rellena la ficha del curso: Antes de añadir todo el temario y material, deberás crear la ficha del curso. Para ello, introduce el nombre, la temática y subtemática (que podrás crear desde cero) y el tipo (curso online o presencial).
Deberás añadir qué profesor impartirá el curso. Crear un perfil y se añadirá automáticamente a la base de datos de profesores y podrá ser reutilizado para otros cursos que imparta.
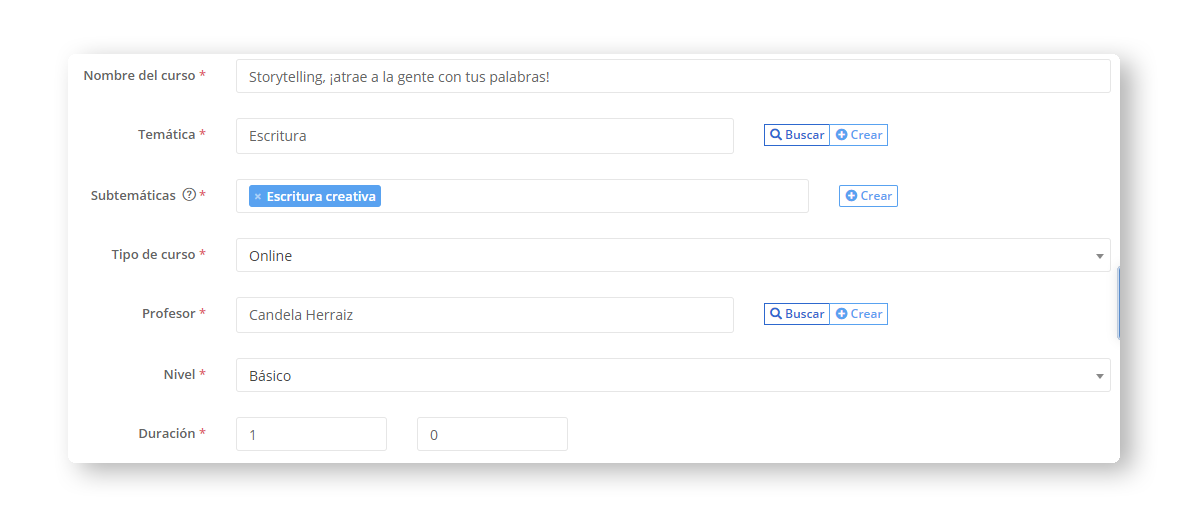
Para que el usuario pueda conocer mejor si el curso que ofrece se adapta a bien a sus necesidades, tienes la opción de describir a qué nivel de exigencia y conocimiento requiere el curso. Ofrecemos 3 niveles:
- Básico: No es necesario tener conocimientos previos para seguir el curso, aunque contar con experiencia en esa materia es un plus para poder aplicar los conceptos con más facilidad.
- Intermedio: Los asistentes deben tener conocimientos básicos y/o experiencia en el área.
- Avanzado: Los asistentes deben tener conocimientos previos y experiencia en esa materia para poder profundizar en el tema.
La duración del curso se divide en horas y minutos. Debes de introducir la duración total del curso, independientemente de las sesiones que pueda tener. En el caso que sea un curso presencial, la fecha y el lugar se definirán en el apartado “Edición”, del que hablaremos en el punto 2.
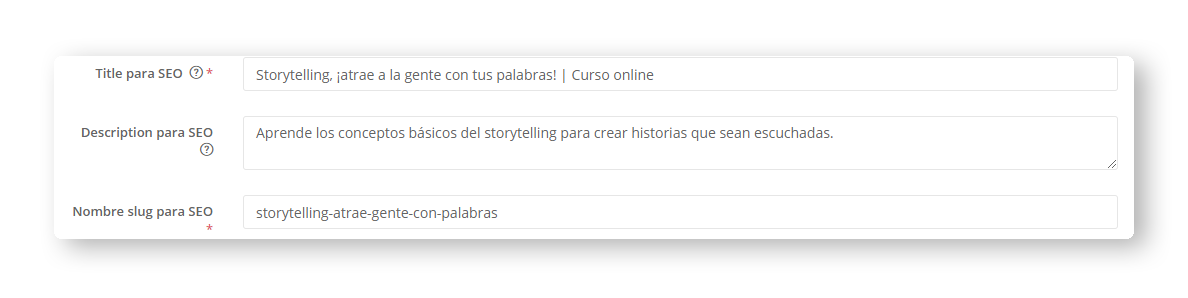
Para sacarle el máximo de provecho y ayudarte en la promoción, puedes editar el SEO de cada curso.
En el apartado de “Introducción del curso”, podrás escribir un breve resumen de qué encontrarán tus alumnos.
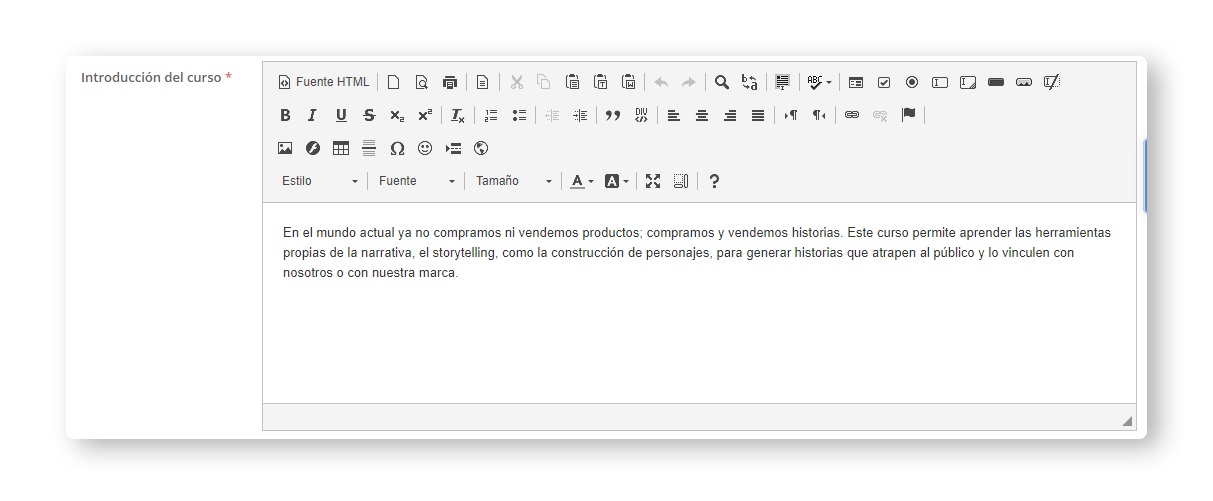
En el siguiente apartado, opcionalmente podrás poner en diferentes puntos lo que aprenderán los alumnos con este curso. En el front-end, aparecerá en formato de bullet point en dos columnas.
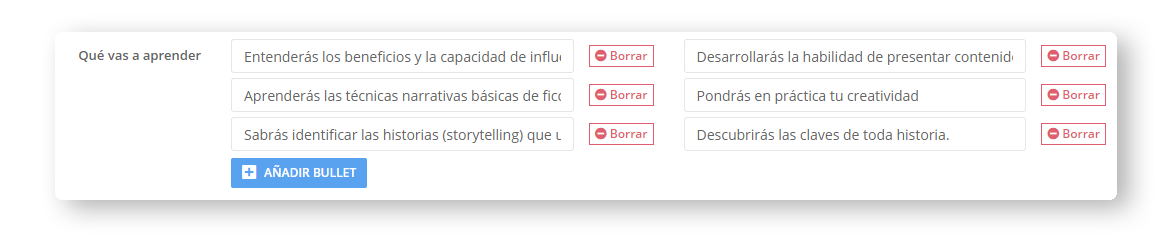
Mientras que en el apartado “Descripción del curso” podrás enumerar todos los conceptos, temarios y sesiones que encontrarán y la metodología que se utilizará para impartir las clases: Si es formato masterclass, workshop, con ejercicios, etc. Para los cursos presenciales te recomendamos que menciones las diferentes sesiones, los timmings y descanso que tendrán, así como el material necesario que tienen que llevar los participantes para seguir el curso (ordenador, libreta, etc).
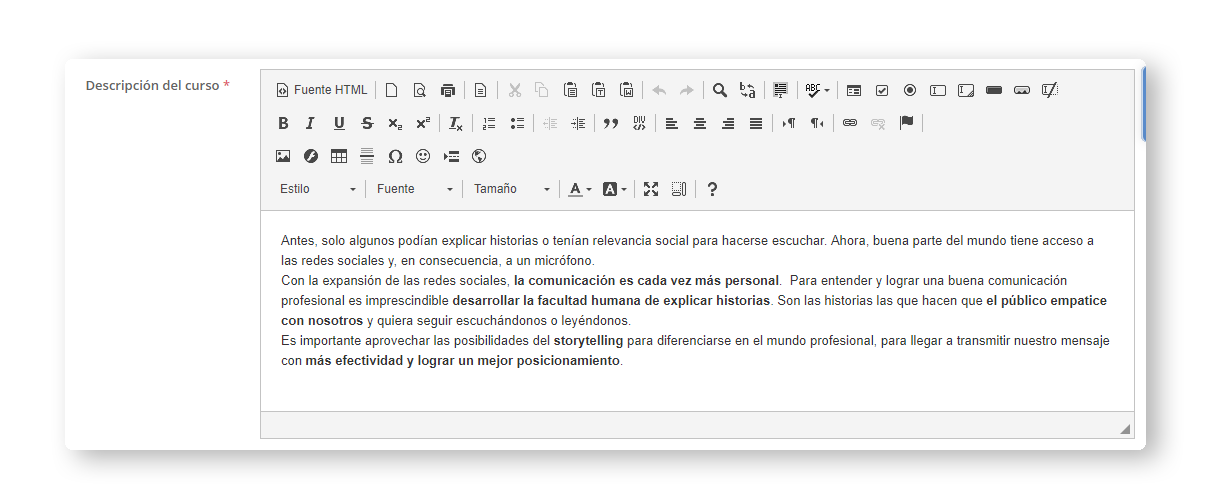
Para finalizar, añádele una imagen representativa de tu curso, te recomendamos páginas web como Unsplash o Pexels, dónde encontrarás imágenes creative commons y royalty free.
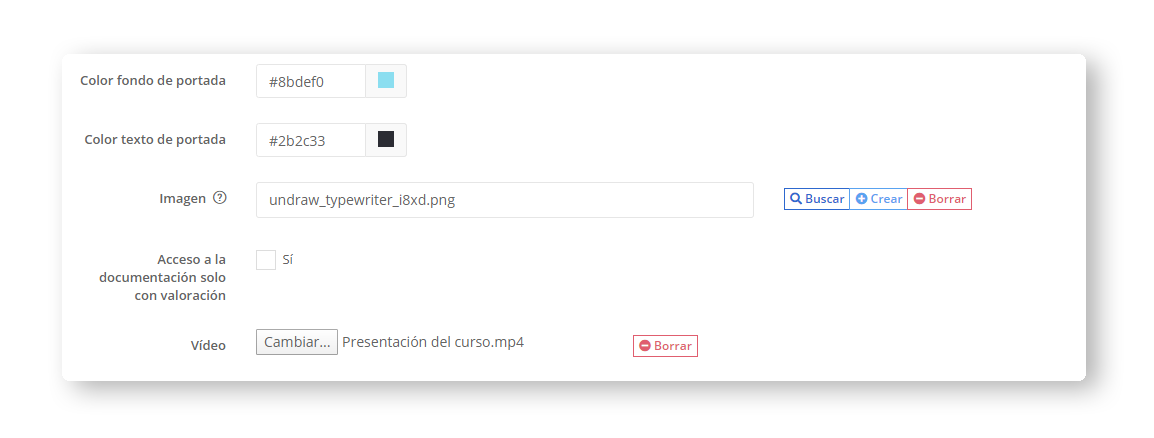
También te recomendamos que subas un vídeo introductorio del curso, pues será visible para aquellos que no estén inscritos y es una buena forma para captar la atención del usuario en menos de 1 minuto.
Si activas la opción de “Acceso a la documentación solo con valoración”, el usuario solo podrá bajarse el documento del curso al finalizarlo y dándole una valoración. Puedes usarlo si te interesa incentivar las valoraciones. En el caso de los cursos online, los usuarios podrán dar su valoración a través del sistema de estrellas, mientras que en los cursos presenciales se les enviará un correo automático con una encuesta. Las valoraciones que hayan realizado tus alumnos las encontrarás en el apartado “Valoraciones” dentro de “Cursos”.
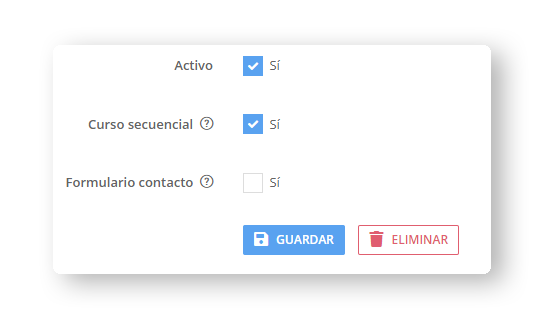
Si quieres que tus alumnos sigan el curso en un orden determinado, puedes activar la opción de “curso secuencial”. Cuando el usuario termine el Tema 1, se le habilitará el Tema 2, y así sucesivamente. Si no activas esta casilla, el usuario tiene acceso a todos los temarios desde el primer momento, y podrá realizarlos en el orden que prefiera.
La casilla "Formulario contacto" transforma el botón de inscripción por un formulario. Los usuarios deberán introducir sus datos de contacto para recibir más información sobre ese curso, en lugar de inscribirse a él directamente.
Cuando tu curso esté listo, debes activar la casilla “Activo” para que aparezca en tu plataforma de formación.
2- Crea una edición
Una vez completada la ficha del curso, es el momento de añadirle el contenido. Para ello, crearemos una edición del curso desde el listado de curso, en la columna de acciones.
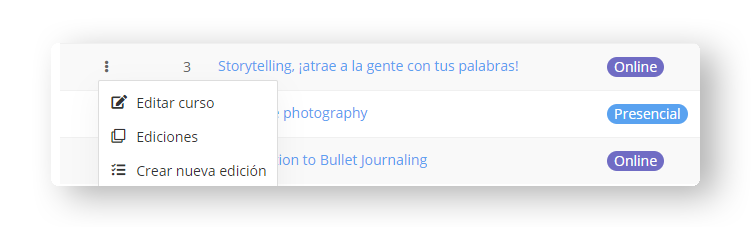
Un curso puede tener tantas ediciones como sean necesarias. Para un curso presencial, las ediciones serán determinadas por la fecha, la ciudad y el espacio donde se desarrollará, y otras variables como el profesor, precio, aforo, etc. En el caso de los cursos online, también podremos añadirle fecha, precio y aforo.
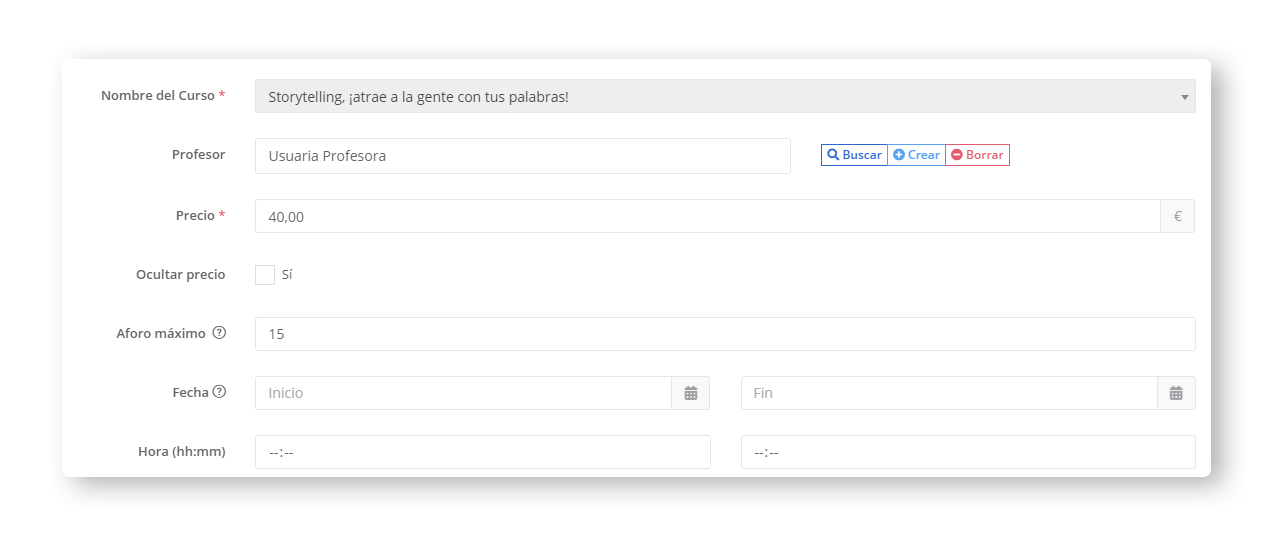
También añadiremos la documentación del curso, si la hay. La documentación es la guía escrita que acompañará al curso. Puede ser un documento, una presentación, etc.
Podremos habilitar la opción de mostrar los comentarios del curso y de la edición en la ficha web. Todos los comentarios que realicen los alumnos los podrás encontrar en el apartado “Comentarios” dentro de “Gestión diaria”.
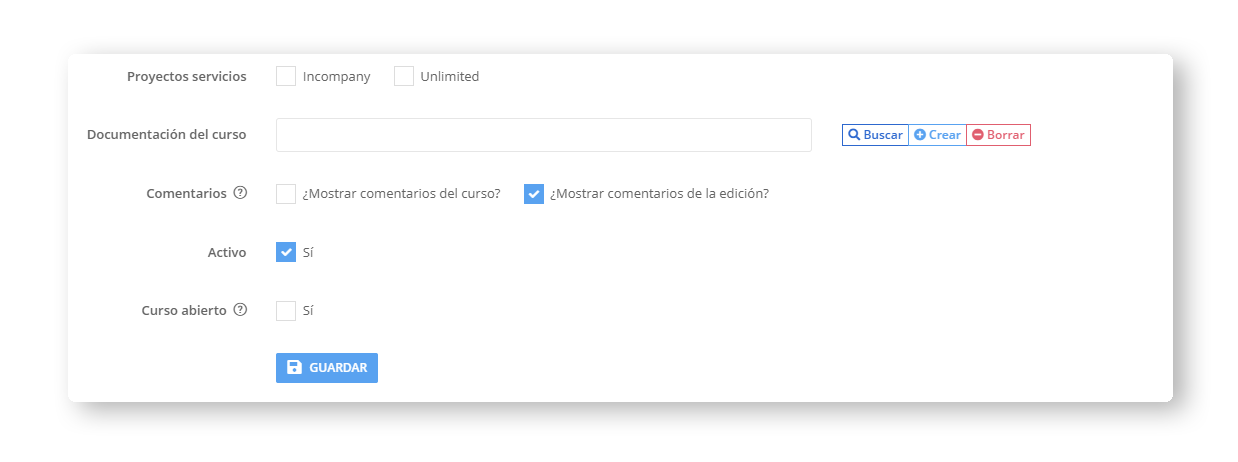
La opción “Proyectos servicio” indica si este curso pertenece a un proyecto para empresas. En esta guía se explica los dos tipos de proyectos servicio: “Incompany” y “Unlimited”.
Si planeas actualizar tu curso periódicamente con nuevos temas y materiales, marca la casillas "Curso abierto". En tal caso, el usuario no podrá completar al 100% el curso hasta que desactives esta casilla. Tampoco podrá valorarlo ni descargarse su certificado.
No olvides de activar la edición cuando esté lista para que esté activa en la web.
3- Temas y materiales
Ya está la edición definida, es hora de completarla con el temario y material, la base de nuestros cursos. Cada edición tiene su material y una vez finalizada esa edición, el usuario no podrá acceder de nuevo al material. En caso de los cursos presenciales, estamos trabajando en la opción de añadir material descargable y pronto estará a tu disposición.
Primero debes crear un Tema. Los temas son los módulos que conforman tu curso. Cada tema hablará de un contenido en concreto y tendrá su propio material. Ponle un nombre y una breve descripción para orientar al usuario sobre lo que se encontrará.
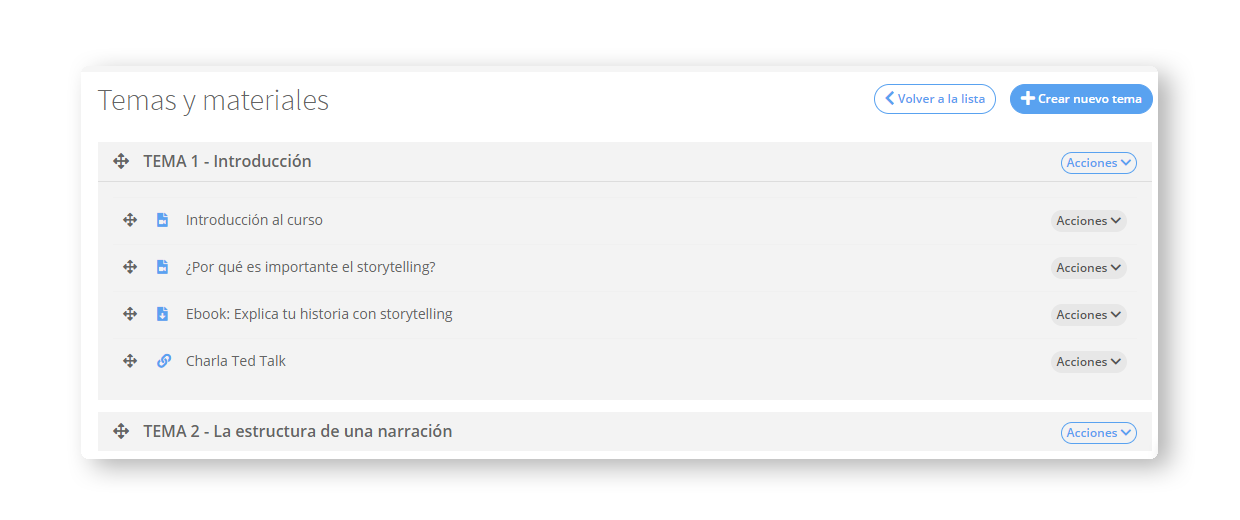
Una vez creado, ya podrás añadir el material del tema. Hemos añadido, además, nuevos tipos de materiales:
- Descarga: todo aquello que el usuario puede descargarse, como por ejemplo, presentaciones o ejercicios.
- Enlace: Añade un enlace de interés y relevante para ampliar el contenido del tema.
- Test: En Foxize Cloud puedes crear test desde la misma plataforma LMS y poder valorar y poner a prueba los conocimientos de tus alumnos. Incluso puedes poner una nota de corte para que no pueda finalizar el curso sin haber aprobado el test.
- Vídeo: La base de todo curso online y de mayor importancia. En Foxize Cloud usamos Vimeo para alojar tus vídeos. El peso del vídeo está limitado a 1,5 MB. Ten en cuenta la conexión a Internet de tus usuarios puede variar, así que te recomendamos realizar clips cortos y optimizados.
- Texto: Tus alumnos podrán resolver ejercicios directamente en cuadros de texto incrustados en tu curso y que podrán ser evaluados por el profesor.
- Archivo: Tus alumnos podrán subir archivos que posteriormente podrán ser evaluados por el profesor.
- SCORM: Sharable Content Object Reference Model. Se trata de un paquete con toda la información de un curso online que facilita la exportación a otros entornos LMS. La integración de materiales SCORM requiere de una contratación a Cloud Scorm y un desarrollo ad-hoc en Foxize Cloud. Si deseas integrarlo, solicitanoslo en soporte@foxizecloud.com
- Zoom: La plataforma de conexión online que permite realizar webinars, cursos, clases virtuales, presentaciones online y mucho más de manera muy sencilla.
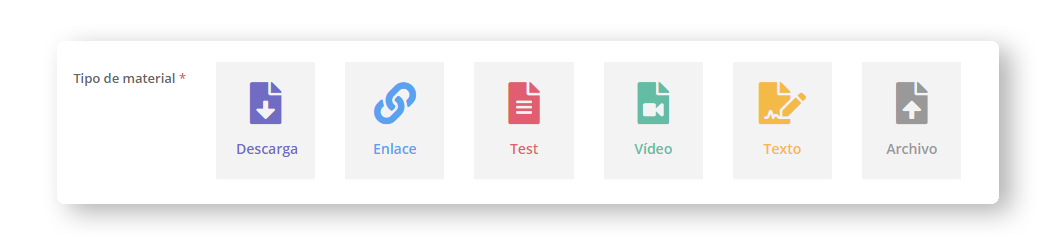
Según el tipo de material que selecciones, tendrás diferentes opciones, como subir un archivo o añadir un enlace. Es importante ponerle un nombre al material para que el usuario pueda identificar de qué se trata, por ejemplo “Documentación del ejercicio” o “Documentación del módulo”. Si quieres, también puedes añadir una pequeña descripción.
Lo que escribas en el apartado “Texto de acción” será dónde el usuario deberá hacer clic para acceder al material. Por ejemplo, para los ejercicios descargables puede ser “Descargar material” y para los enlaces “Acceder”.
Recuerda de activar la casilla “Activo” para que el usuario pueda acceder al material.
Recuerda: no olvides de marcar la casilla “Activo” en curso, edición y material para que aparezca en tu plataforma de formación.
Para ver cómo ha quedado tu curso,solo debes hacer clic en el botón "Previsualizar curso" o acceder al front end de tu escuela online a través del icono de la caja en la parte superior de tu espacio de gestión.
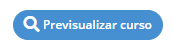
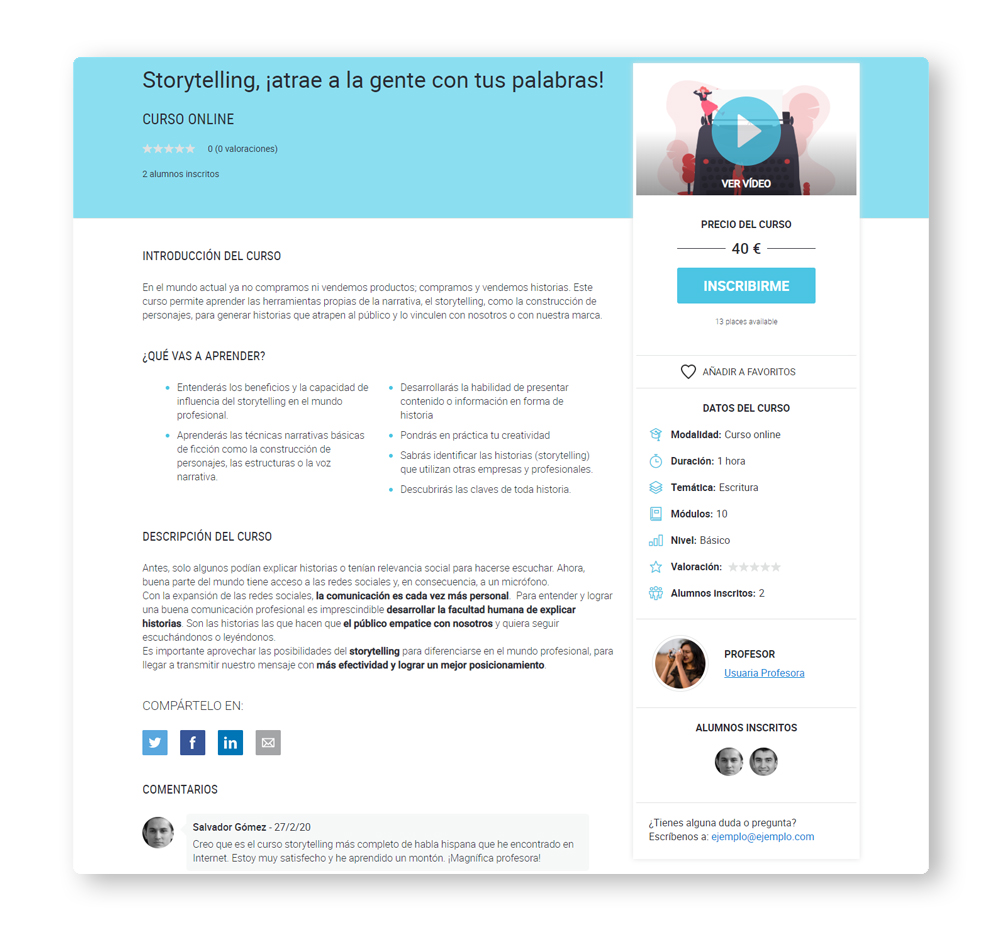
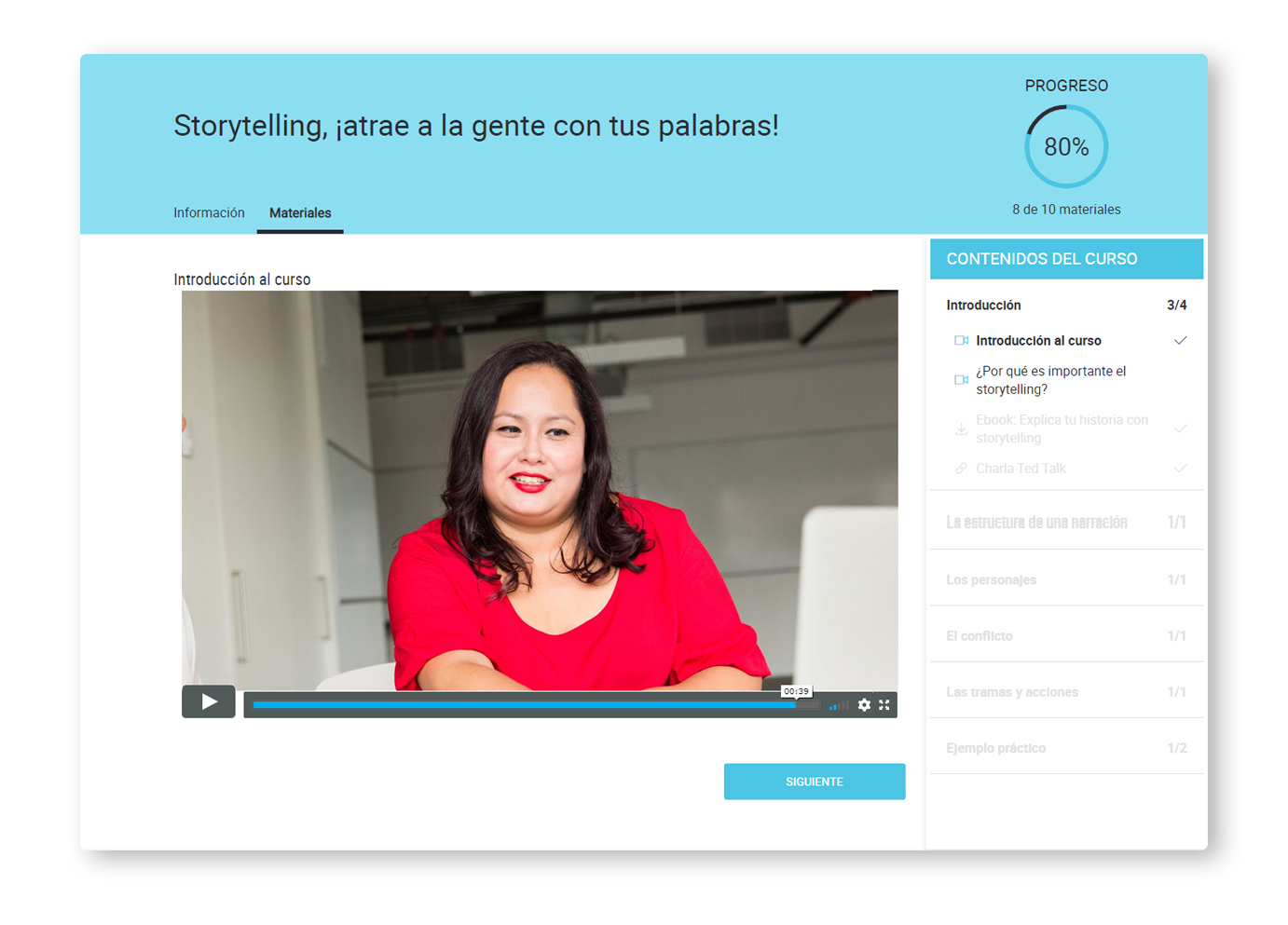 Si tienes cualquier duda, puedes ponerte en contacto con nosotros a través de la pestaña «Ayuda» en tu administrador de la plataforma o escribiéndonos un correo a: soporte@foxizecloud.com
Si tienes cualquier duda, puedes ponerte en contacto con nosotros a través de la pestaña «Ayuda» en tu administrador de la plataforma o escribiéndonos un correo a: soporte@foxizecloud.com