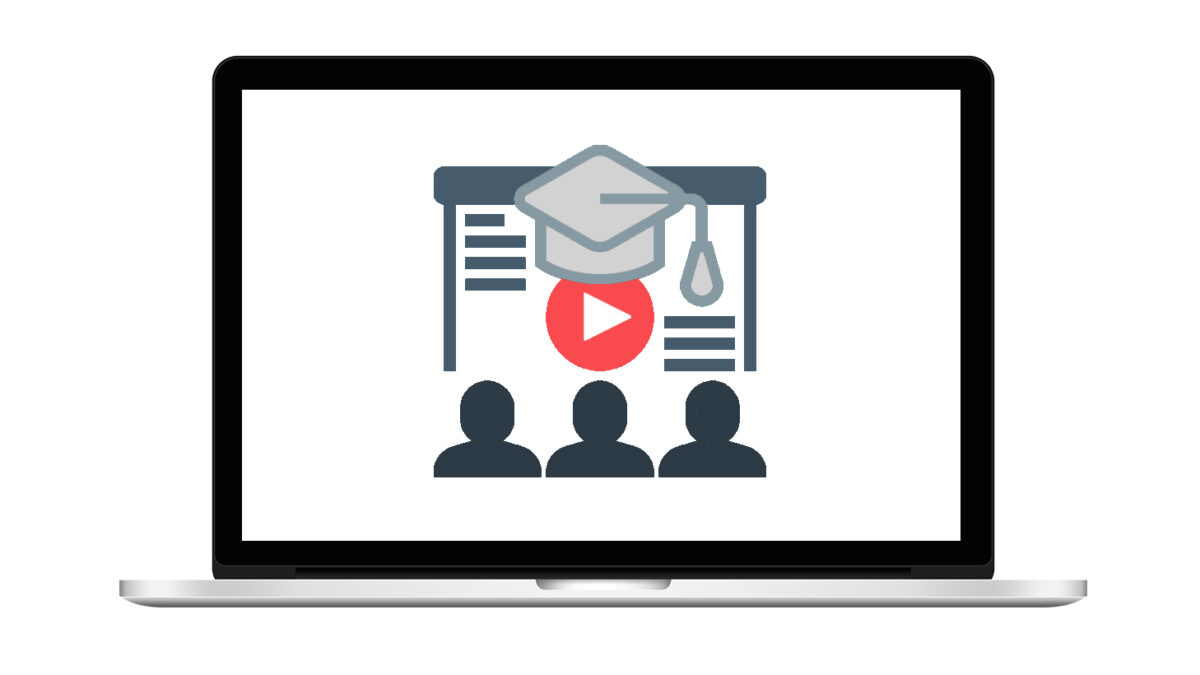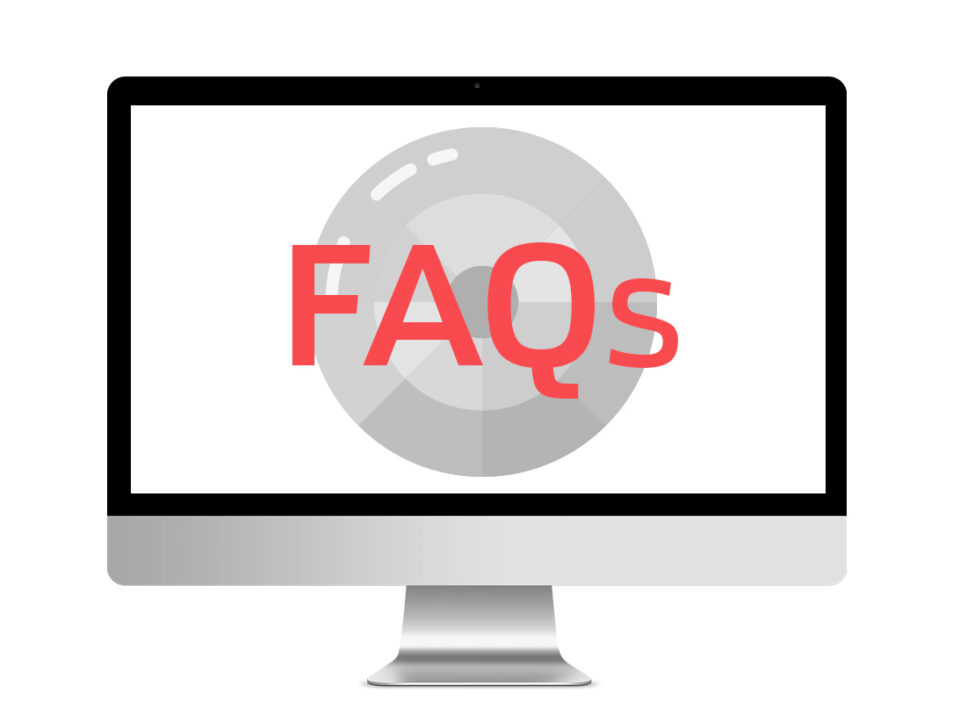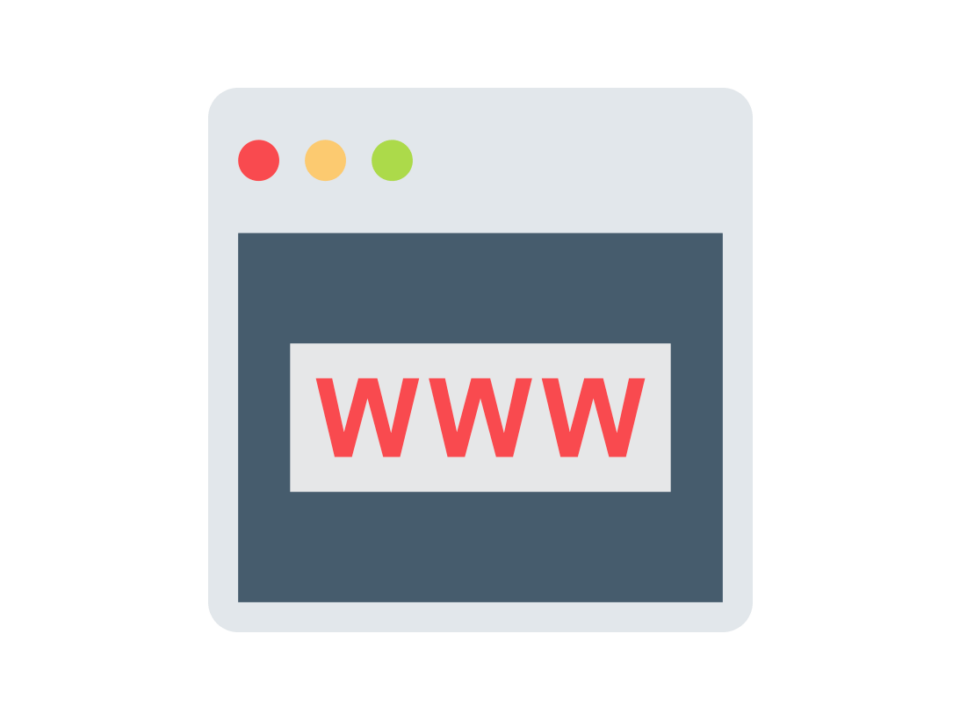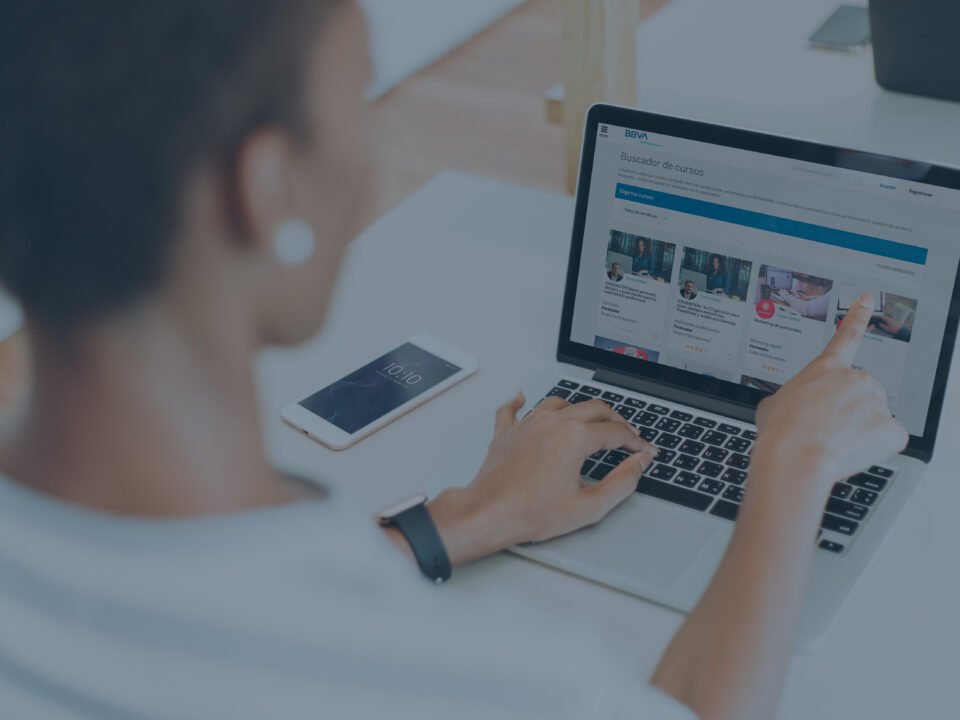Los webinars son cursos, conferencias o talleres que se imparten a través de streaming directo, en una fecha y horas fijadas y donde los alumnos pueden interactuar directamente con el profesor.
Foxize Cloud dispone de una integración con Zoom para que tu webinar aparezca como material en tu curso de una forma muy sencilla. Pero si prefieres usar otra herramienta de seminarios web, en esta guía te explicaremos cómo gestionarlo desde el backoffice. Si aún no tienes tu propia plataforma de formación, te ofrecemos 1 mes gratuito para que pruebes Foxize Cloud, ¡sin compromiso!
A continuación, te explicamos paso a paso cómo organizar un webinar a través de Foxize Cloud.
Crea un webinar con Foxize Cloud
1. Escoge una aplicación para hacer tu webinar
2. Crea un curso online para el webinar
3. Crea una edición del curso con fecha y hora
4. Vincula el webinar a tu curso online añadiendo el enlace a los materiales
5. Complementa tu webinar con otros materiales (documentos, descargas, ejercicios...)
6. Envía un email recordatorio de la sesión webinar
7. Envía un email automatizado de valoración del webianar
8. Sube la grabación de tu webinar como un nuevo curso online
1. Escoge una herramienta de webinar
Antes de gestionar el webinar en el backoffice de Foxize Cloud, deberás escoger con que herramienta realizarás tu webinar. Existe una gran variedad de software que puedes usar, pero estos son nuestros 10 favoritos.
Una vez programada la sesión y obtenido el link del webinar, podrás empezar a gestionarlo desde el LMS.
2. Crea un curso online
Primero deberás crear un curso online para vincularlo con el webinar. Para ello, accede a “Gestión diaria > Cursos” de tu backoffice y haz clic en el botón “+ Crear nuevo curso”.
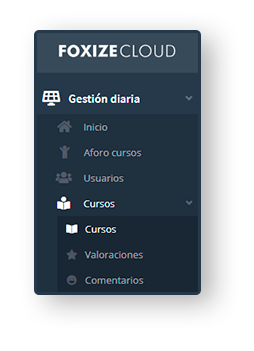
Te recomendamos que en el nombre del curso pongas que es un webinar para que las personas que estén explorando tu catálogo puedan reconocer rápidamente el formato del curso.
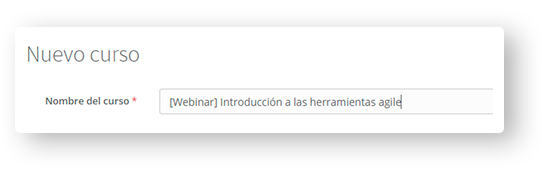
Además, creemos que es necesario que en la descripción del curso expliques el funcionamiento del webinar, como la plataforma que usarás, si se deben registrar o bajar algún programa, las normas del chat, etc…
3. Crear una edición con fecha y hora
Para ponerle una fecha y hora al curso deberemos crear una nueva edición desde el botón de acciones en el listado de cursos.
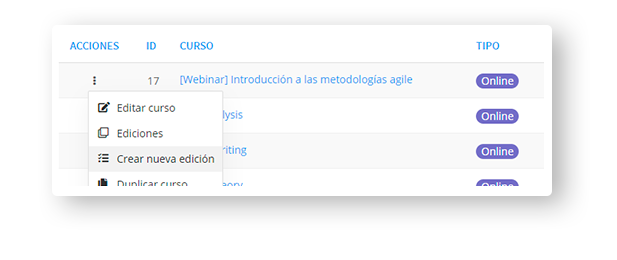
Al poner una fecha al curso, los inscritos solo podrán acceder al contenido a partir de ese día y hora. Para que los usuarios tengan tiempo de entrar en el webinar y descargarse programas si es necesario, te recomendamos que adelantes la hora de inicio de la sesión a 15 minutos antes de que empiece el webinar. Así te asegurarás que nadie llegue tarde por problemas técnicos.
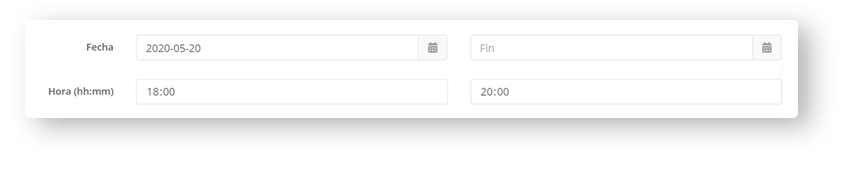
4. Añade el enlace del webinar en los materiales
Una vez tengas lista la descripción y la edición del curso, es el momento de vincularla con el webinar. Para ello, deberás crear un nuevo material del curso.
Accede a “Temas y materiales” desde la edición del curso.
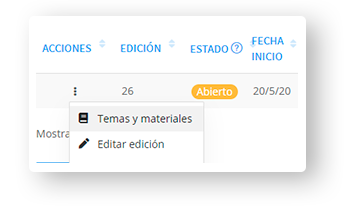
Primero deberás crear un tema. Te recomendamos ponerle un nombre reconocible para que el usuario pueda entender que desde allí se accede al webinar. Además, puedes añadir una descripción recordando cómo funciona la herramienta.
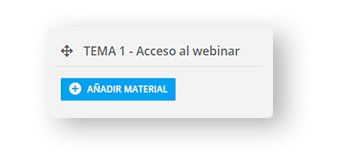
Una vez creado el tema, haz clic en “Añadir material”. Selecciona el tipo de material e introduce el enlace, el nombre del material (el nombre del webinar, por ejemplo) y la descripción. Para el texto de acción te recomendamos que escribas algo similar a “Accede al webinar”.
En el caso que quieras realizar tu webinar con Zoom, tendrás que vincular tu cuenta Zoom con Foxize Cloud, siguiendo esta guía, y después tan solo deberás seleccionar el material tipo Zoom y poner el código ID de la reunión en materia.
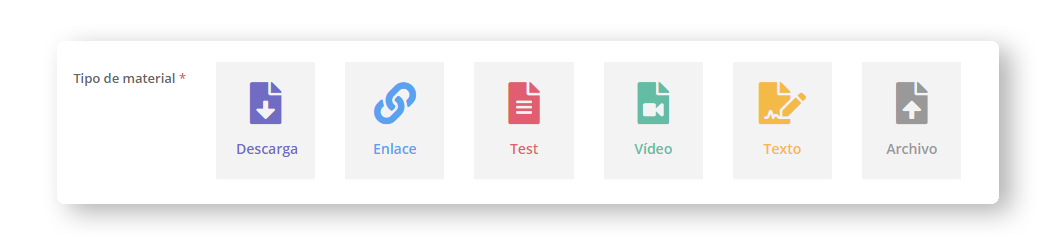
Recuerda que los inscritos no podrán acceder a este material hasta la fecha y la hora establecida en la edición.
Así es como los usuarios verán el material del curso.
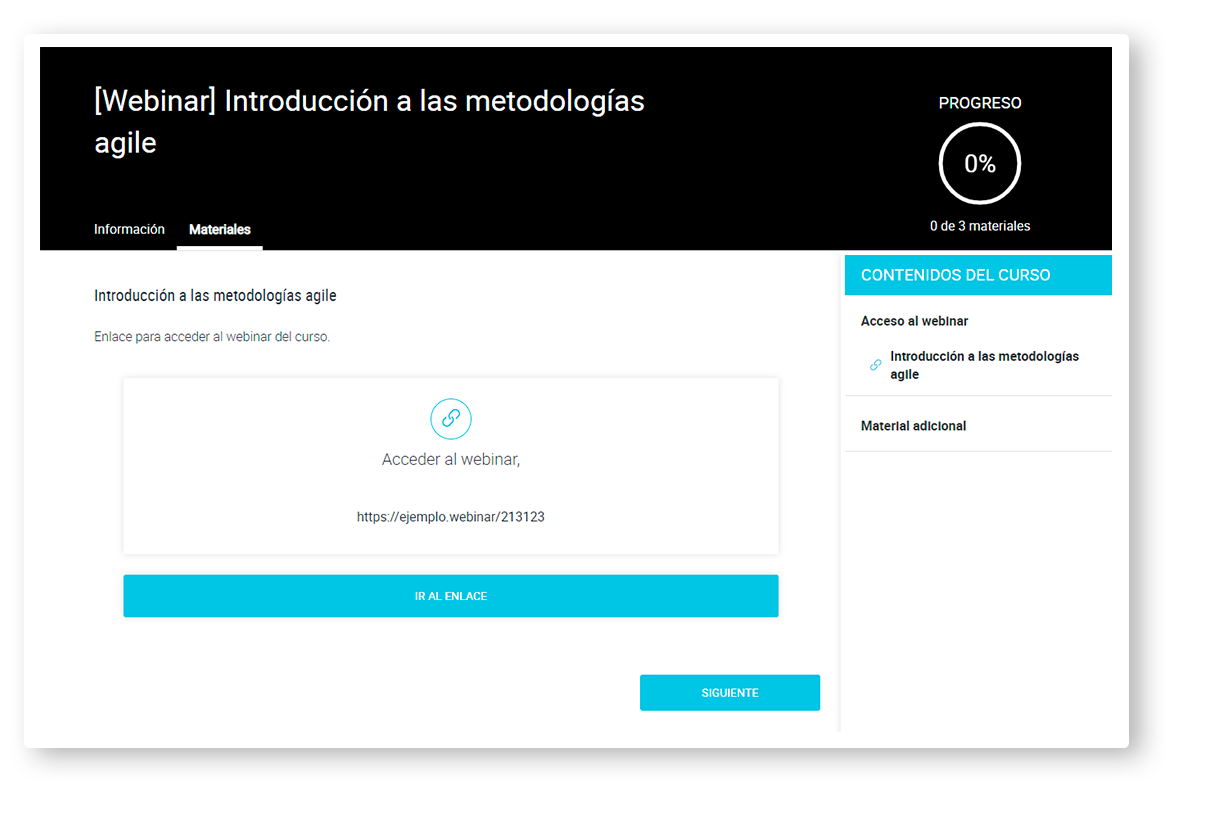
5. Complementa el webinar con otros materiales
Como ya sabrás, en Foxize Cloud puedes añadir diferentes tipologías de materiales para complementar tus clases. Puedes añadir test, documentos descargables o ejercicios que podrán completar tus alumnos al finalizar el webinar.
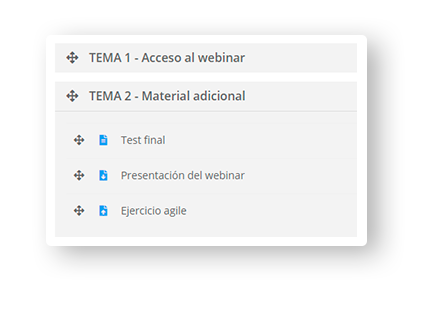
6. Envía recordatorio
Se acerca la fecha del webinar y es importante recordar a los inscritos de la sesión.
Al ser un curso online, no se envía automáticamente un recordatorio, pero con la herramienta de email marketing que incorpora Foxize Cloud puedes enviar directamente un mensaje a los participantes.
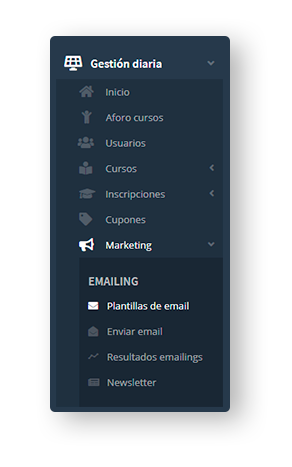
Primero deberás crear una nueva plantilla de email desde “Gestión diaria > Marketing > plantillas de email”. En este email, además de recordar la cita, te recomendamos que les vuelvas a explicar brevemente cómo funciona el webinar y qué deberán hacer para acceder a él.
A continuación, para enviar el mail, accede al apartado “Enviar email” dentro de marketing. Primero segmenta a quien vas a enviar el mail: en el apartado “Comportamiento del usuario” selecciona el curso en “Alumnos del curso”, o la edición en caso de haber diversas ediciones del mismo curso.
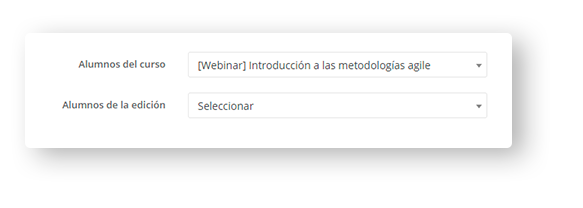
A continuación selecciona la plantilla que has creado anteriormente y acaba de completar los detalles de la campaña para enviarla.
7. Valoración del webinar
Si quieres que los asistentes valoren el curso una vez finalizado el webinar, puedes enviar un email automático para que den su opinión.
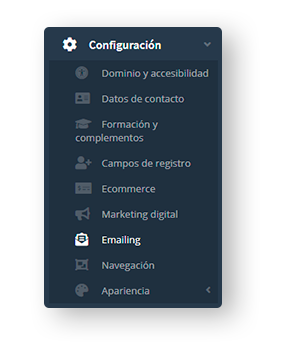
Para configurarlo, accede al apartado “Configuración > Emailing” y activa la opción “Cursos online - valoración día siguiente de finalizar” en el apartado “Emails dirigidos a los alumnos por su actividad”.
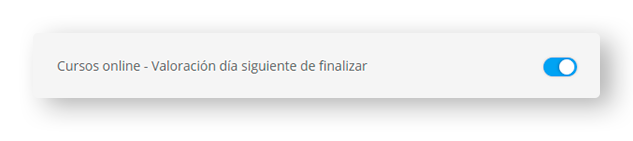
8. Sube la grabación de tu webinar como curso online
Sácale el máximo provecho a tu webinar y súbelo a tu escuela online. Puedes hacerlo de diferentes maneras:
- Subirlo como material en la edición del curso actual, para aquellos inscritos que finalmente no pudieron asistir en directo a la sesión. Si la edición no está cerrada, podrás continuar subiendo material después de la fecha del webinar, pero ten en cuenta que los inscritos no podrán valorar el curso.
- Crea un nuevo curso con la grabación para poderlo comercializar u ofrecerlo a otros usuarios que no se hayan apuntado al webinar.
Si tienes cualquier duda, puedes ponerte en contacto con nosotros a través de la pestaña «Ayuda» en tu administrador de la plataforma o escribiéndonos un correo a: soporte@foxizecloud.com