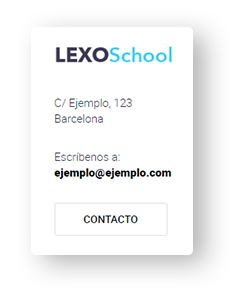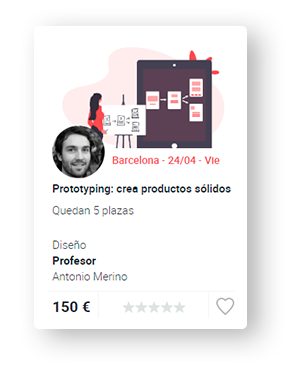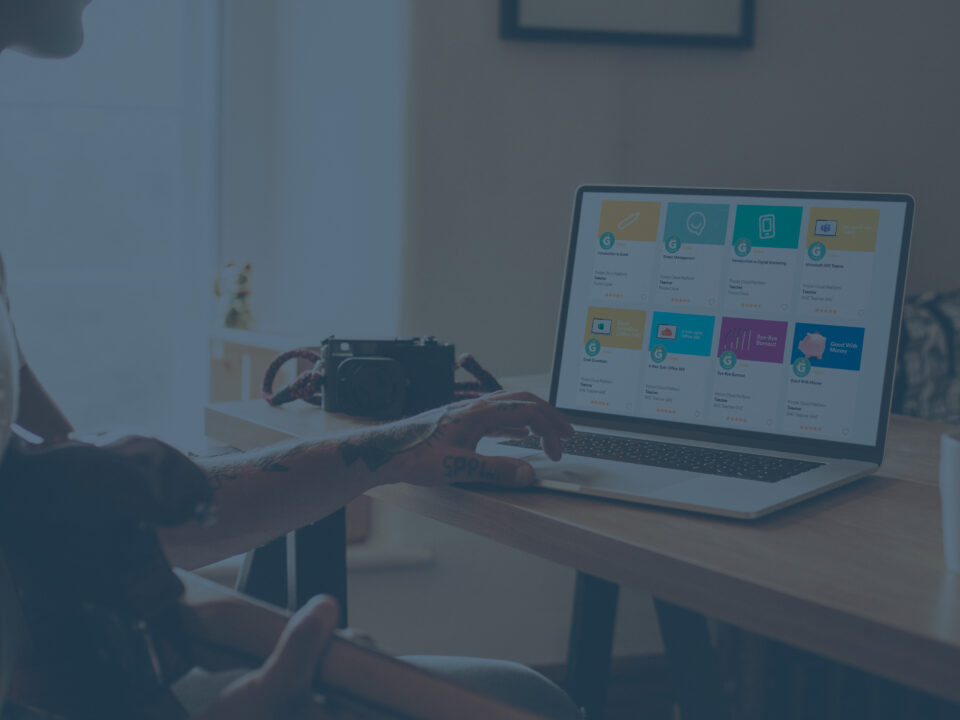Activar tu plataforma de formación es uno de los momentos más importantes de la vida de tu escuela y, evidentemente, no puede hacerse al tuntún. Para que no se te pase ningún detalle, te recomendamos que hagas una revisión a fondo de todo el contenido de tu escuela y tener especial atención en estos 13 puntos que te comentamos a continuación.
1. Asegurate de que tienes puesto tu email de contacto
Cuando tienes una escuela online es muy importante poder atender a las necesidades de tus alumnos y clientes. Tener un correo electrónico disponible en tu plataforma dará mayor credibilidad y tus alumnos podrán contactar contigo en caso de dudas.
Para añadir tu correo electrónico como información de contacto, solo debes acceder al apartado Configuración > Datos de contacto de tu backoffice. Adicionalmente, puedes añadir una dirección y un número de teléfono, si lo crees necesario.
2. Revisa las políticas de privacidad, cookies y registro
Es muy importante que tu plataforma de formación esté al día con las políticas de privacidad y cookies, por eso debes revisarlo antes de activar tu escuela al público.
Para editar tus políticas legales, accede al apartado Configuración > Apariencia > Edición de páginas > Políticas legales desde el backoffice de Foxize Cloud.
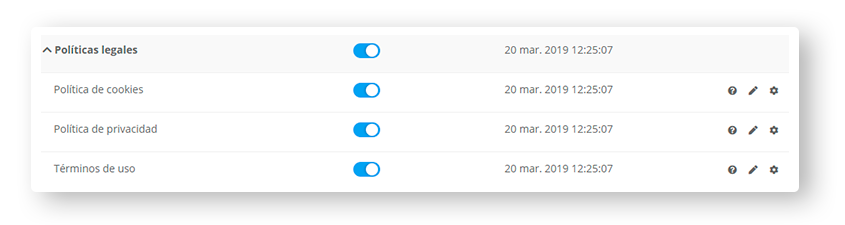
No te olvides personalizar también la nota legal de pie del formulario y de pie de email de registro con los datos de tu organización. Para gestionarlo, debes acceder a Configuración > Campos de registro.
3. Logo y colores corporativos
Por defecto, Foxize Cloud viene con uno logo demo de Acme ¡No te olvides de quitarlo y actualizarlo con tu logo! En general, es importante personalizar la apariencia de tu plataforma de formación con los colores corporativos y el logo de tu marca según tu branding, así las personas podrán reconocer fácilmente tu escuela.
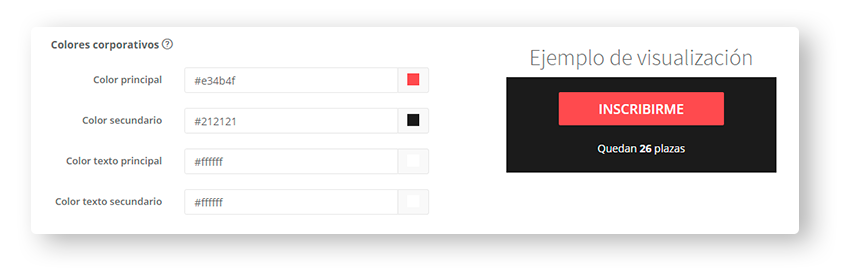
Para actualizar tu logo y personalizar los colores corporativos, accede al apartado Configuración > Apariencia > Diseño.
Recuerda que tu logo aparecerá siempre automáticamente en la cabecera de tu plataforma, en los emails y en los certificados de los cursos. Te recomendamos también que añadas el logo y utilices los mismos colores corporativos para los materiales que subas, como los vídeos elearning, los ejercicios o presentaciones. De esta manera, todo será coherente y consistente con tu look & feel.
4. Edita y personaliza los textos de todas tus páginas
No te olvides de revisar los textos de todas las páginas activas de tu plataforma de formación. ¡Que no se te pase ningún Lorem ipsum!
Para acceder al modo de edición de tu escuela online, deberás entrar en Configuración > Apariencia > Edición de página desde tu backoffice. Allí podrás acceder al listado de todas las páginas editables. Despliega el apartado que te interese y, en la columna “Acciones”, haz clic en el icono de lápiz para empezar a editar la página.
En el modo edición, haz clic en el bloque que quieras modificar y podrás escribir el texto.
En caso de que no quieras que una de estas páginas esté visible en el menú de tu escuela (y por lo tanto, que los usuarios no puedan acceder a ella), puedes desactivarla fácilmente desde el apartado Configuración> Navegación. Recuerda que puedes cambiar también el nombre de cada página desde este apartado.
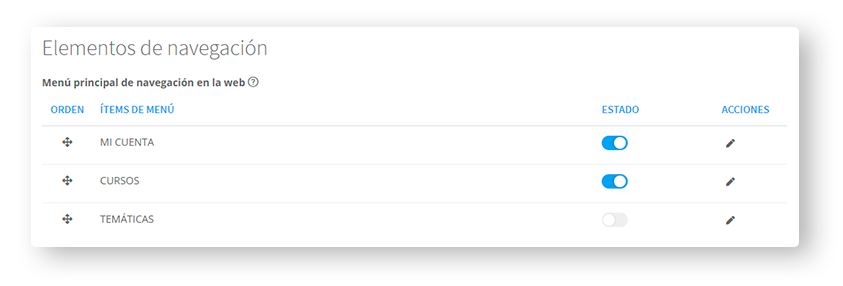
5. Revisa los textos de los emails automatizados
Desde Foxize Cloud te ofrecemos unas plantillas de muestra para tus emails automatizados, pero te animamos a que personalices los textos acorde con el tono de tu escuela. También te recomendamos que revises detalladamente si los datos de tu escuela están correctos (el nombre, el correo de contacto, etc).
Para ello, accede al apartado Gestión diaria > Marketing > Plantillas de email > Emails automatizados donde podrás editar uno a uno todos los textos de los emails.
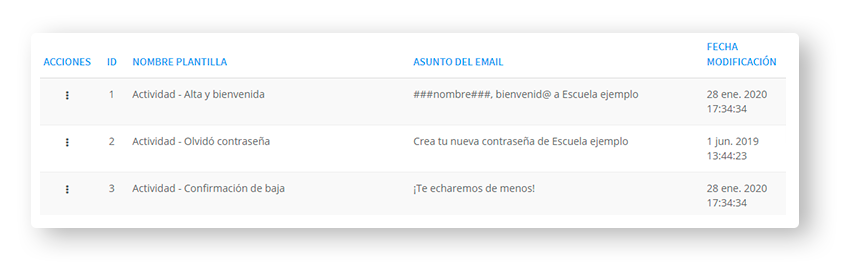
Una nota, verás que en algunos emails aparecen palabras rodeadas de “###”. Esto quiere decir que, cuando envies el mail, se actualizarán de forma automática con la información pertinente (nombre del usuario, nombre del curso…), así que no es necesaria que las modifiques.
Recuerda que también puedes gestionar qué tipo de email automatizados se enviarán desde la sección Configuración > Emailing.
6. Cambia las imágenes de cabecera de la home
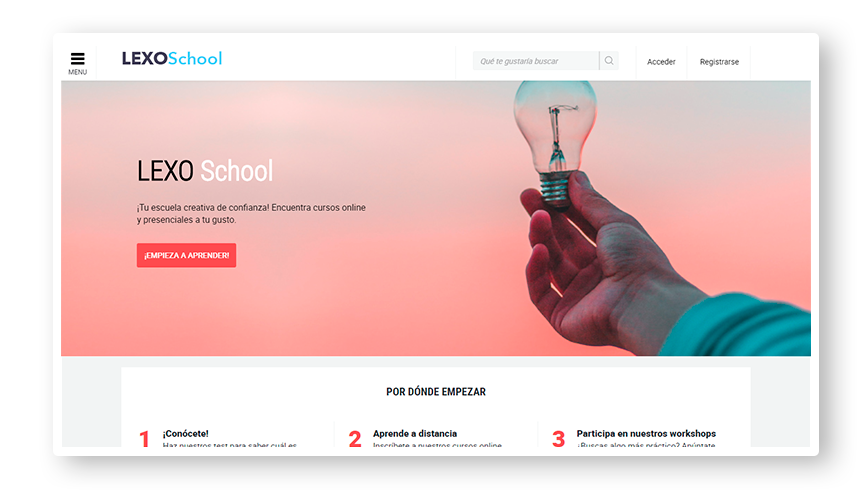
Siguiendo el look & feel de tu marca, antes de activar tu plataforma deberías cambiar la imagen de cabecera de la home sin login, tanto para webs públicas como Intranets.
Accede a Configuración > Edición de páginas > Página de inicio (home) > Inicio sin login (Home pública) desde tu backoffice y haz clic en el icono del lápiz en la columna de acciones para entrar en el modo edición de tu escuela y actualizar la imagen.
Puedes encontrar imágenes de uso gratuito en webs como Unsplash, Pixabay, Freepik o Pexels.
7. Pon tus propios banners
Igual que debes personalizar la imágen de cabecera de tu plataforma de formación, también deberás actualizar el banner de tu home con login. Los banners son muy útiles para destacar nuevos cursos, test o hacer campañas de marketing con cupones. Piensa que será será lo primero que verán tus usuarios al acceder a tu plataforma, por lo que es muy importante tenerlo al día.
Elimina los banners que vienen por defecto con la demo de Foxize Cloud y coloca tus propios accediendo al apartado Gestión diaria > Marketing > Banners desde tu Backoffice.
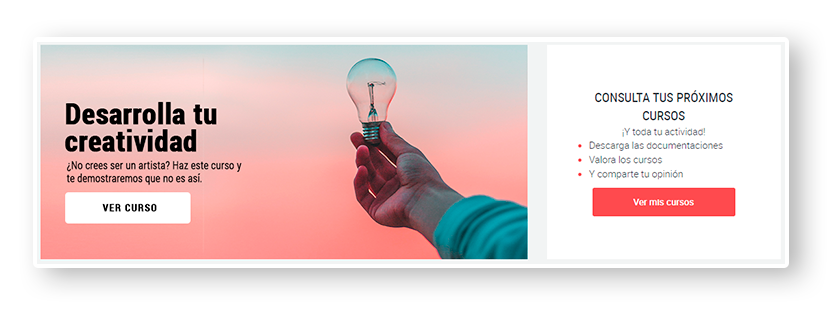
Recuerda que los banners no son responsive, por lo que deberás subir una versión para desktop y otra para mobile de la misma imagen. Estas son las midas:
- Desktop: 750px ancho y 330px alto
- Mobile: 346px ancho y 152px
8. Elimina todos los cursos demo
Por defecto, la demo de Foxize Cloud incluye cursos de muestra para que puedas ver cómo funciona la plataforma. ¡No te olvides de eliminarlos antes de hacer pública tu web! No querríamos que se apuntara alguien sin querer…
Puedes hacerlo desde el apartado Gestión diaria > Cursos de tu backoffice.
9. Comprueba que todos tus cursos estén activos
Para que tus cursos se vean en el catálogo de tu plataforma de formación, no olvides de activar tanto el curso como la edición desde tu backoffice.
Accede a la sección Gestión diaria > Cursos de tu backoffice para editar tus cursos y ediciones. Solo deberás marca la casilla “Activo” en ambos y ya estará visible.
10. Añade fotografías para tus cursos y profesores
Las fotografías ayudan a contextualizar los cursos, pueden dar una idea de que tipo de contenidos se encontrarán en él y atraer la atención de los usuarios. Edita la foto en el apartado Gestión diaria > Cursos.
También deberías asegurarte que tus profesores tienen una foto de perfil, ya que será visible en las fichas de los cursos. Tener una foto del profesor causa mayor confianza y cercanía. Puede actualizarlo tu profesor o gestionarlo tú desde tu backoffice en gestión diaria> usuarios.
11. Revisa las categorías de temáticas
La demo de Foxize Cloud también tiene temáticas de ejemplo que deberías eliminar si no las vas a usar en tu plataforma. Revisa también que todas las categorías estén activas para que aparezcan en tu plataforma de formación y tus usuarios puedan buscar los cursos por temáticas. Además, recuerda que puedes poner una imagen para las temáticas. Si lo usas, comprueba que todas tengan su imagen y tengan coherencia con el look & feel de tu plataforma.
Para gestionar las temáticas y subtemáticas accede a los apartados Gestión diaria > Definiciones básicas > Temáticas / Subtemáticas desde el backoffice de tu plataforma.
12. Revisa las integraciones de pago
En caso de que tu plataforma sea un ecommerce de formación, asegurate de que las plataformas de pago están bien integradas con Foxize Cloud. Revisa los códigos e información que te piden y contacta con tu banco si es necesario.
Para gestionar las integraciones de tu escuela accede al apartado Configuración > Ecommerce en tu backoffice.
13. Redes sociales
No olvides incluir tus redes sociales para que tus alumnos puedan seguirte y estar al día de todas las novedades. Es tan fácil como acceder a la sección Configuración > Marketing digital en backoffice de tu plataforma de formación.
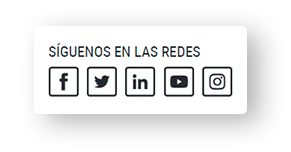
¿Tienes dudas? Puedes ponerte en contacto con nosotros a través de la pestaña “Ayuda” en tu administrador de la plataforma o escribiéndonos un correo a: soporte@foxizecloud.com.
Y si todavía no tienes tu propia plataforma de formación, en Foxize Cloud te ofrecemos 1 mes de prueba gratuito de nuestra herramienta LMS para que empieces a dar tus primeros pasos ¡sin compromisos!