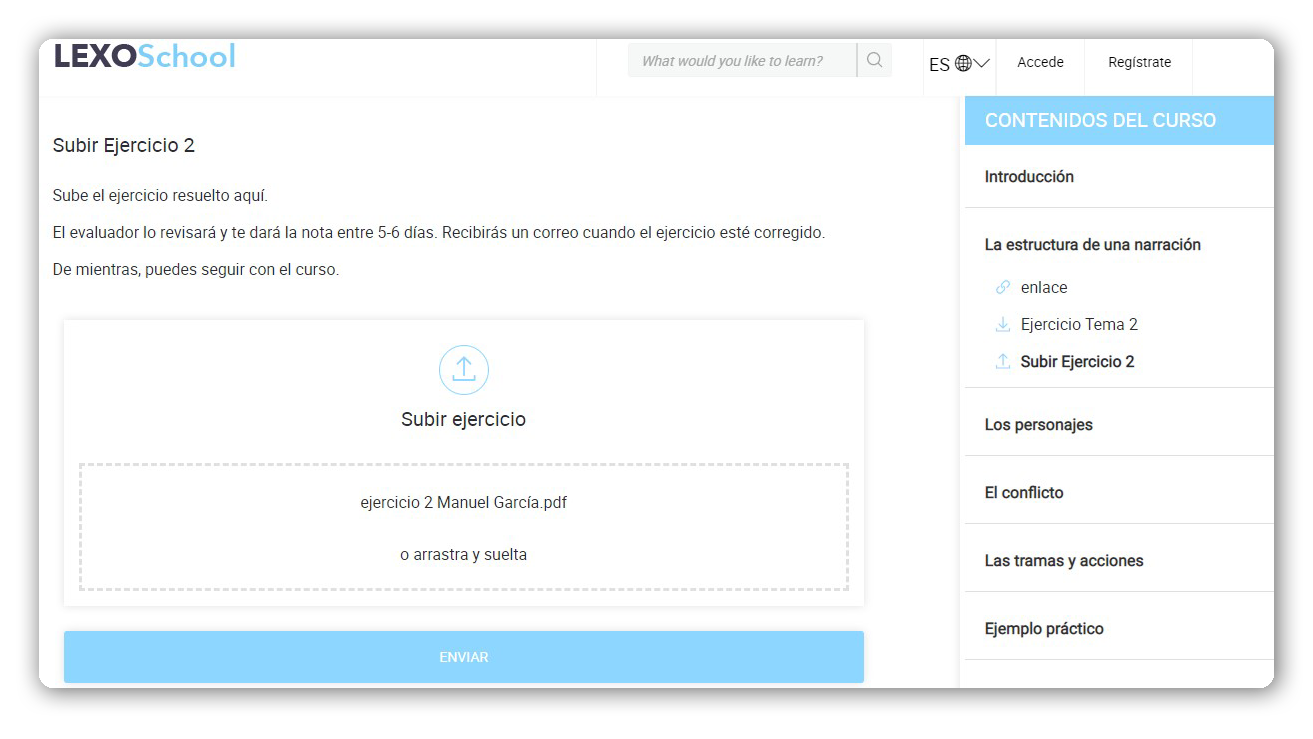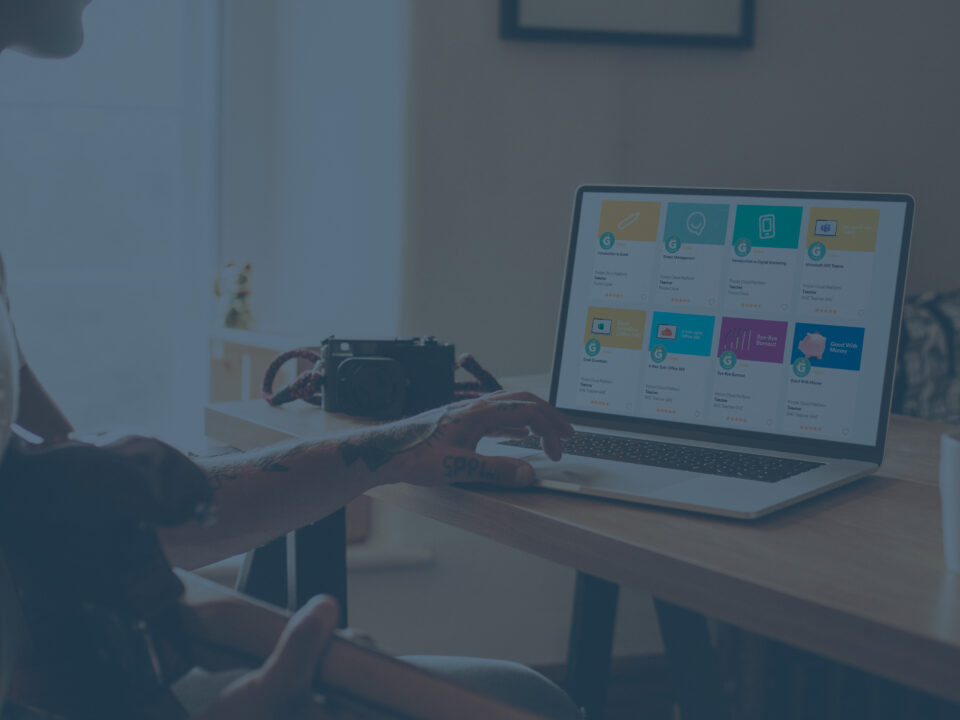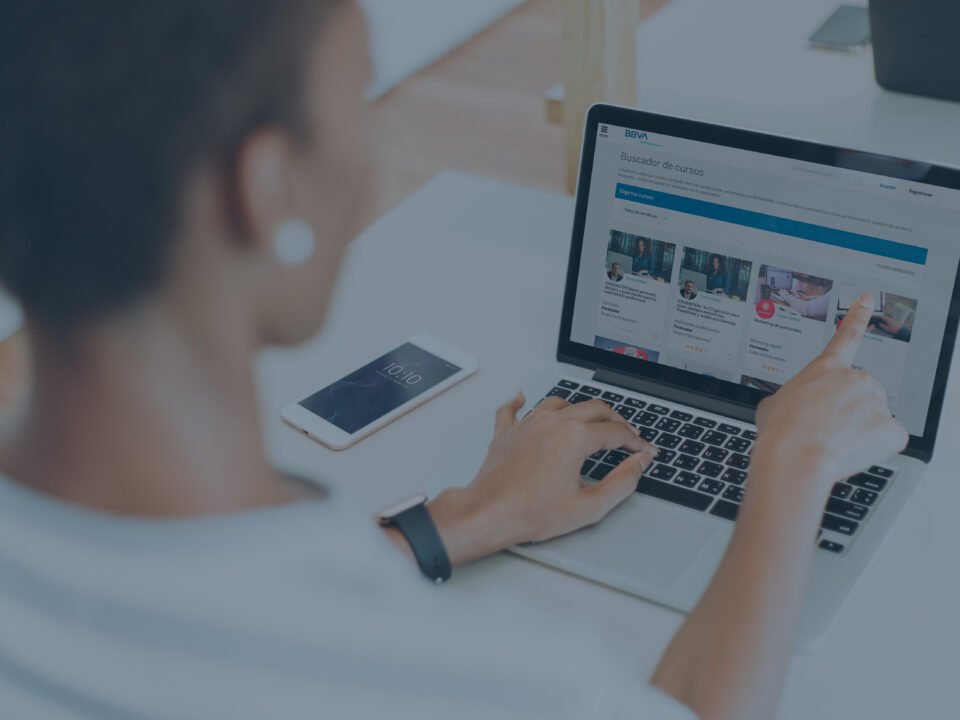Siempre es recomendable acompañar los cursos online con ejercicios que los alumnos puedan realizar, ya que les permite asentar los conocimientos de ese módulo, a la vez que el profesor puede evaluar su progreso y reforzar el contenido en caso de que sea necesario.
Muchas veces, nos encontramos enunciados de ejercicios largos y complejos en un PDF, pero que no podemos resolverlo en el mismo documento, haciendo que el alumno deba copiarlo a un documento Word, desconfigurando el formato original, o imprimirlo y rellenarlo a mano para volver a escanearlo. Inconvenientes pequeños, pero que pueden afectar a la satisfacción final del usuario.
Por suerte existe una solución muy sencilla para solucionar estos inconvenientes: los PDF rellenables. Crear PDF con casillas que se puedan rellenar directamente desde el lector PDF, facilita mucho más el proceso
A continuación, compartimos contigo dos herramientas para crear PDF rellenables, una de pago y su alternativa gratuita, para crear tus ejercicios, y te enseñamos paso a paso como subirlo a tu curso online.
PDF Acrobat
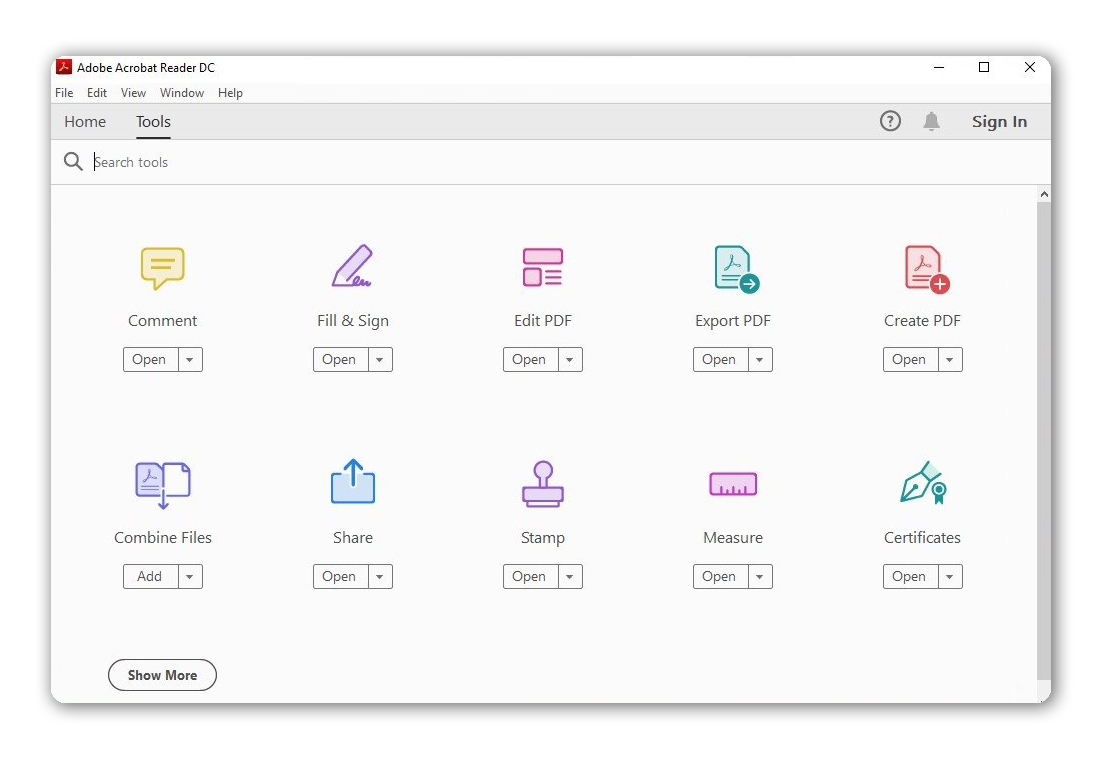
Si tienes Adobe Acrobat Standar o Pro (ambos de pago), puedes crear formularios rellenables a partir de PDF o documentos Word. Incluso permite digitalizar documentos en papel, detectando de forma automática los campos y los convierte en formularios rellenables.
También ofrece la posibilidad de personalizar estos campos, moviéndolos, cambiar de tamaño o crear de nuevos. Entre sus opciones de formulario incluye:
- campos de texto
- firmas electrónicas
- cálculos y reglas de validación de datos a tu formulario
Una vez listo, puedes guardar el PDF para compartirlo con tus alumnos y podrán rellenarlo.
PDF Escape
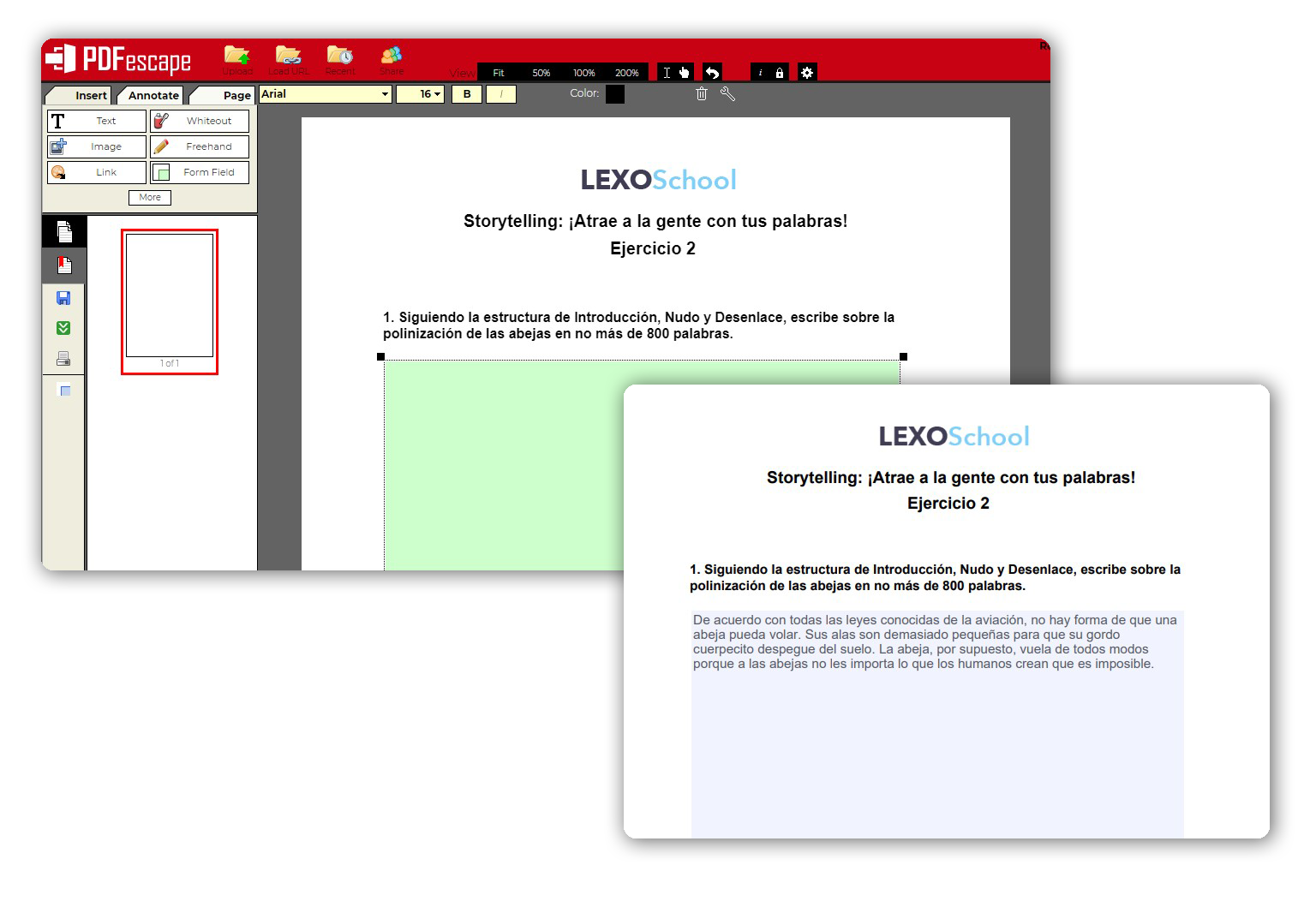
PDF Escape es un editor de PDF en línea gratuito, es decir no es necesario que descargues ningún software (aunque también ofrece una app y un plan de pago).
Su funcionamiento es muy sencillo e intuitivo, pues tiene una interfaz muy similar a otras herramientas de edición de texto.
Te permite subir un documento PDF ya creado o crear uno desde cero, como si se tratara de un editor de texto.
Podrás insertar texto, imágenes y campos de formularios. Las opciones que ofrece son:
- Texto corto y largo
- Checkbox
- Opciones de radio (única opción)
- Desplegables
- Listado de cajas
- Botón de reseteo
- Botón de enviar
Smallpdf
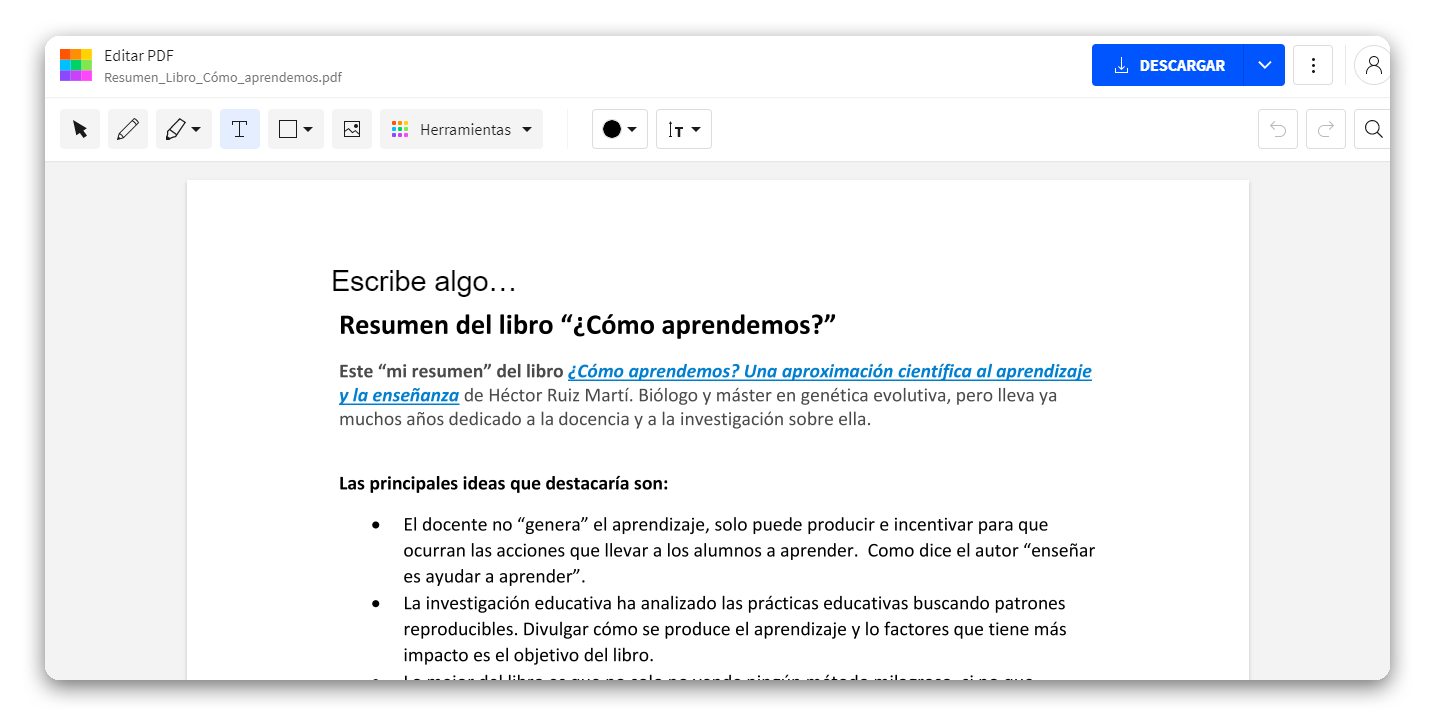
Smallpdf ofrece una plataforma versátil, ágil y sencilla que funciona con cualquier dispositivo y se puede acceder de todas partes. Es compatible con cualquier navegador y funciona desde el ordenador, tablet o smartphone.
Tiene más de 20 herramientas para convertir documentos de un formato a otro, también se pueden editar, comprimir, unir, dividir PDFs y mucho más.
Según Smallpdf afirma, a través de entrevistas que han tenido con profesores y personal docente en cuanto la gestión de recursos PDF, la máxima prioridad es ayudar a los alumnos y garantizar la facilidad de acceso a los recursos digitales y entre las herramientas más usadas por sus usuarios destacan:
- Convertir PDF a Word
- Convertir Word a PDF
- Convertir PDF a Excel
- Convertir de Excel a PDF
- Dividir PDFs
- Fusionar PDFs
- Editar PDFs
Finalmente, la mayoría de herramientas que ofrece Smallpdf son gratuitas, aunque también hay modelos de suscripción que ofrecen versiones Pro con herramientas más avanzadas. Dispone de diferentes tarifas para equipos que se pueden consultar aquí. Se puede empezar con una prueba gratuita para equipos y probar las herramientas premium.
Cómo subir tus PDF rellenables a tu curso online
1- Sube el PDF rellenable a tu curso
En la sección de Temas y Materiales de tu curso online primero seleccionaremos el material “Descarga”.
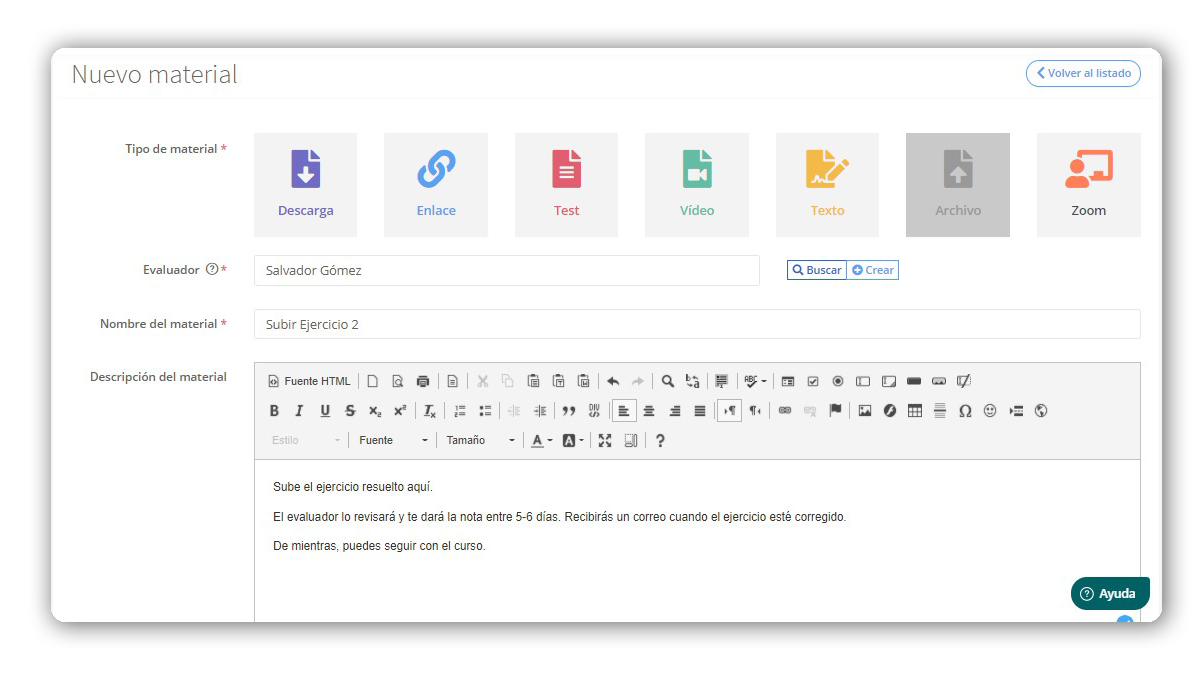
Sube el archivo PDF rellenable, ponle un nombre y añade las instrucciones del ejercicio, cómo deben rellenarlo y cuando y donde deben entregarlo.
Los alumnos del curso verán el material así:
2- Crea un material para que tus alumnos suban el PDF rellenado
A continuación, crearemos otro material en el módulo. En este caso, será el material tipo “Archivo”. Así se les habilitará a los alumnos un espacio para que puedan subir su archivo PDF.
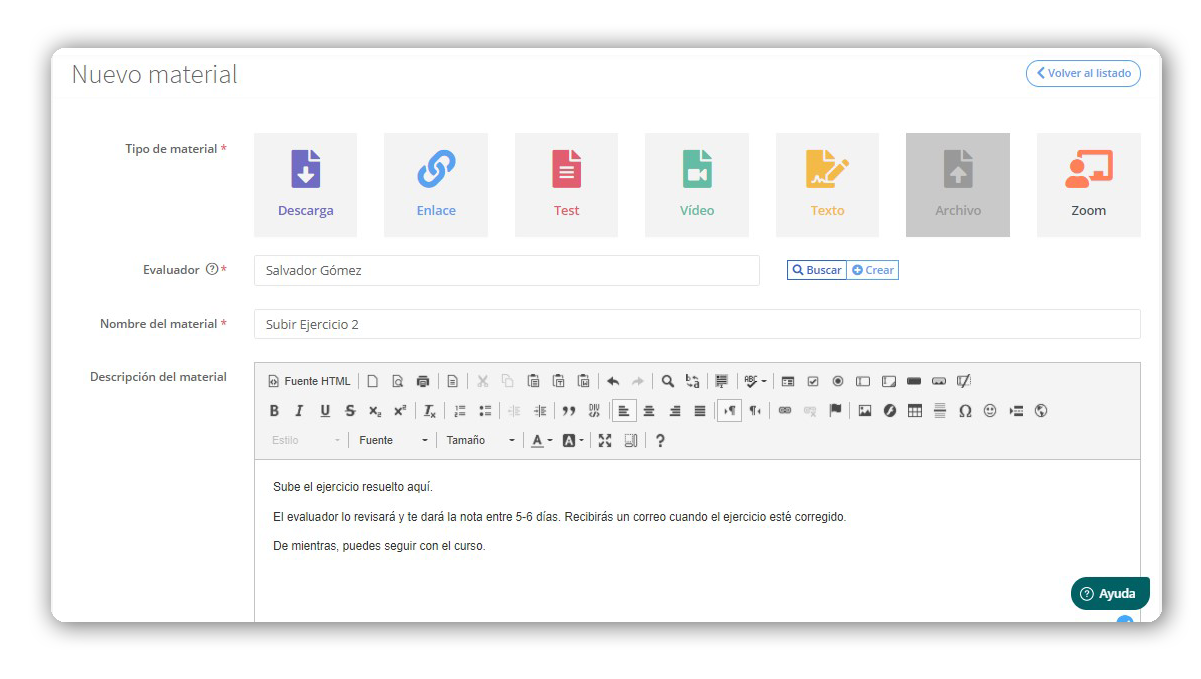
Igual que en el material anterior, ponle un nombre y escribe las instrucciones de cómo subirlo. También puedes indicar el tiempo que llevará a evaluar y que, una vez listo, recibirán un correo electrónico.
Así lo verán tus alumnos:
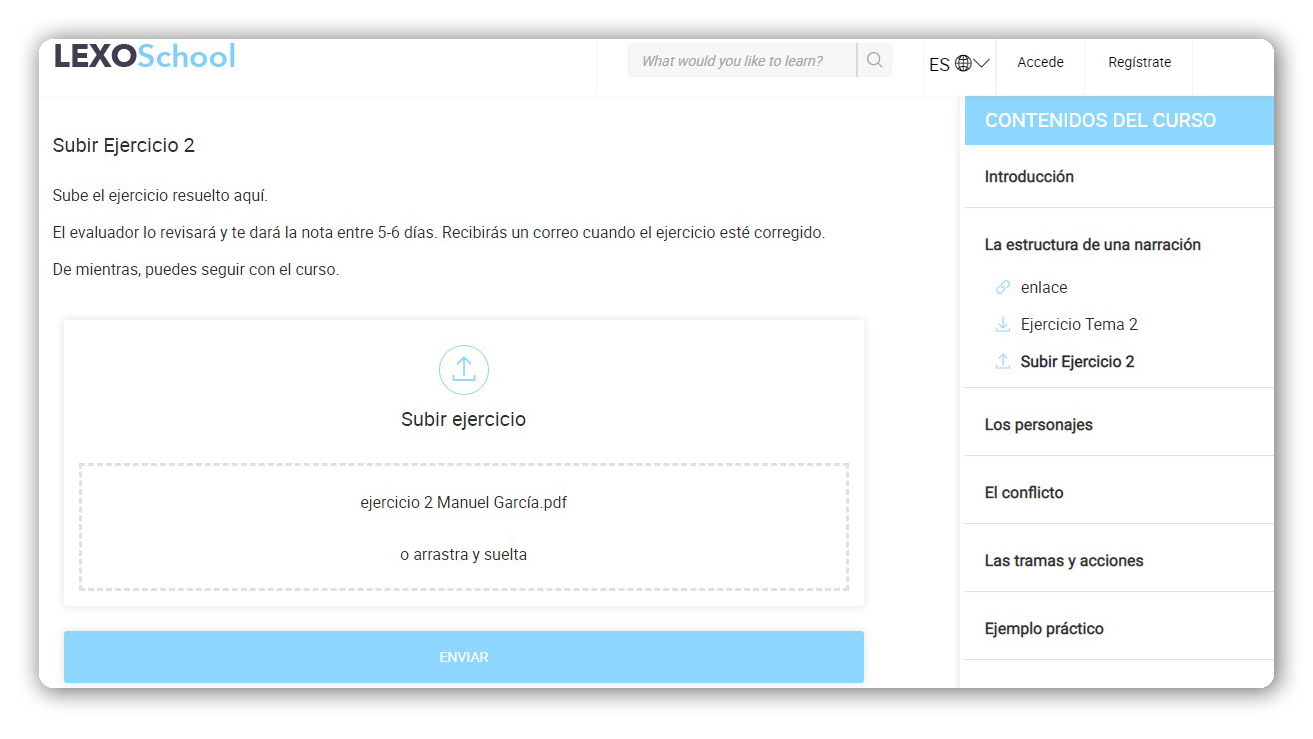
Además, siempre podrán ver el estado de su archivo.
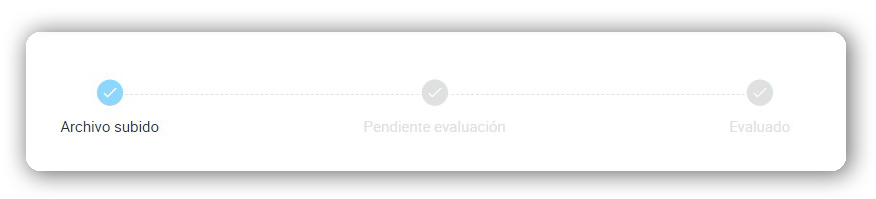
Cuando crees el material en el backoffice, también tendrás que seleccionar un evaluador. El evaluador no necesariamente debe ser el profesor del curso, pero sí que debe tener el rol de profesor en la plataforma.
El evaluador recibirá un correo para evaluar los ejercicios, que podrá hacerlo desde su cuenta en “Mis evaluaciones”.
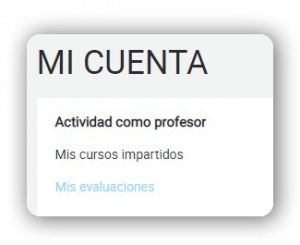
Podrá ver los cursos en que está como evaluador y acceder a la evaluación de los alumnos.
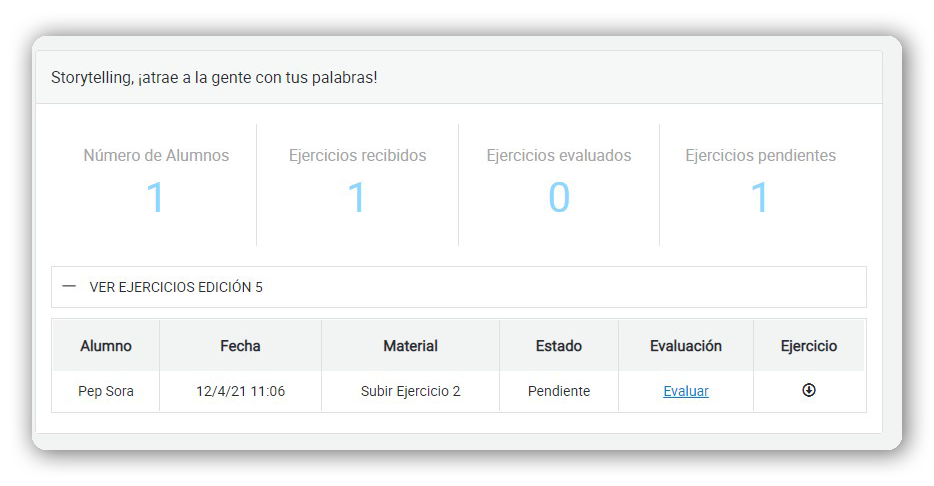
Podrá descargarse el documento, poner una nota y dejar un comentario.
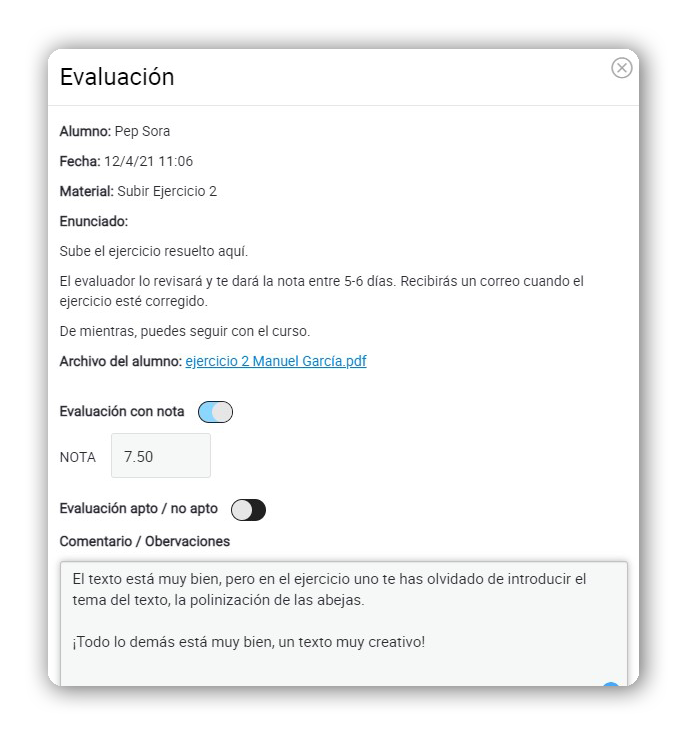
Una vez evaluado, el alumno recibirá un email notificándolo. El alumno podrá ver el resultado de la evaluación en el curso.
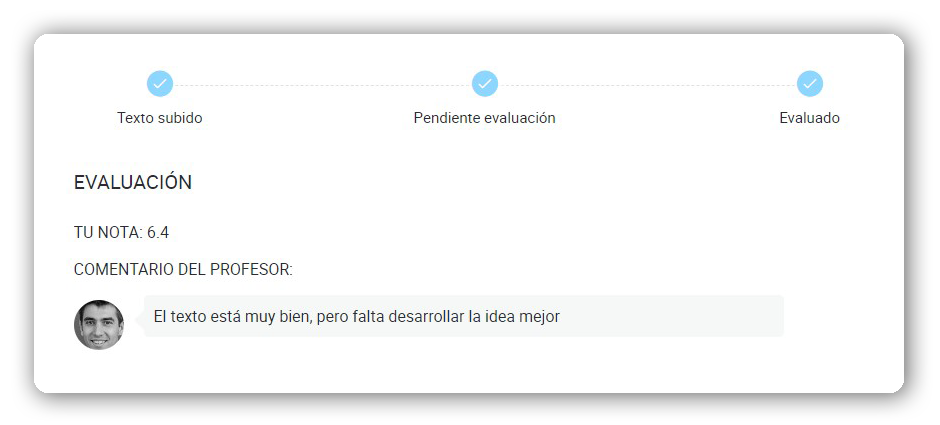
Como administrador de la plataforma, también puedes evaluar los ejercicios en el apartado “Evaluaciones” dentro del CRM del curso, en Gestión diaria > Cursos.
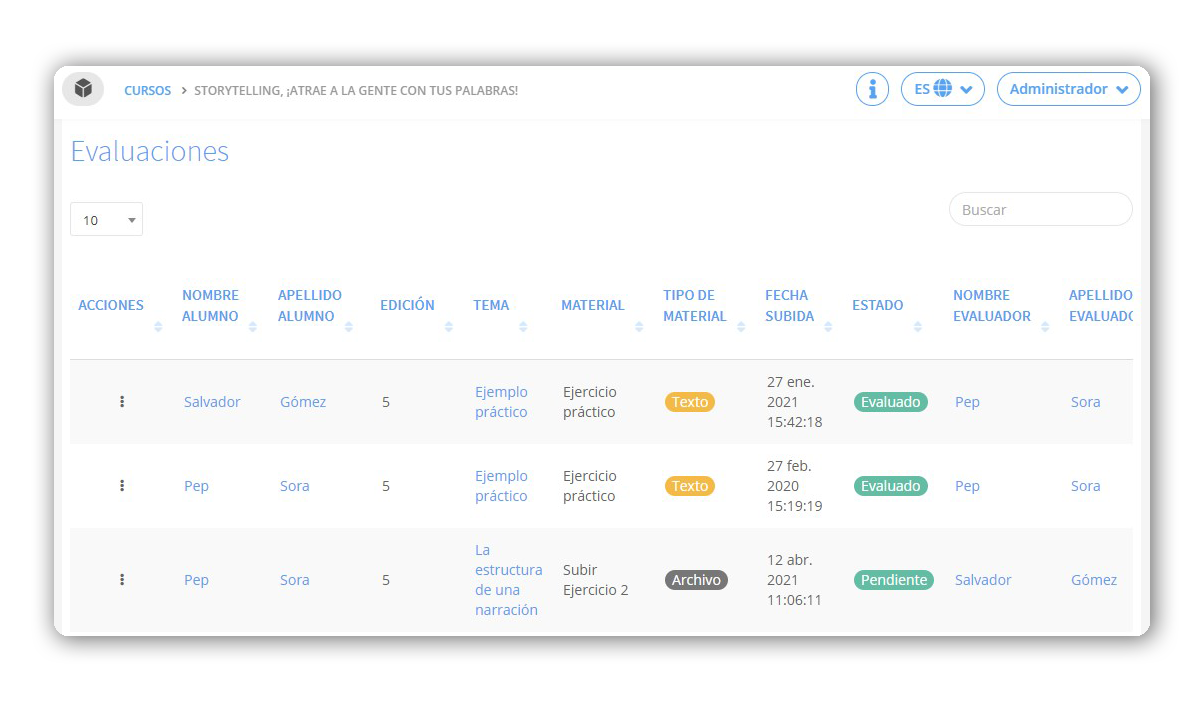
Si todavía no dispones de tu propia plataforma de formación donde subir y gestionar tus cursos online, presenciales y webinars, en Foxize Cloud te ofrecemos 1 mes de prueba gratuito para que puedas empezar a dar tus primeros pasos en el mundo de la formación.