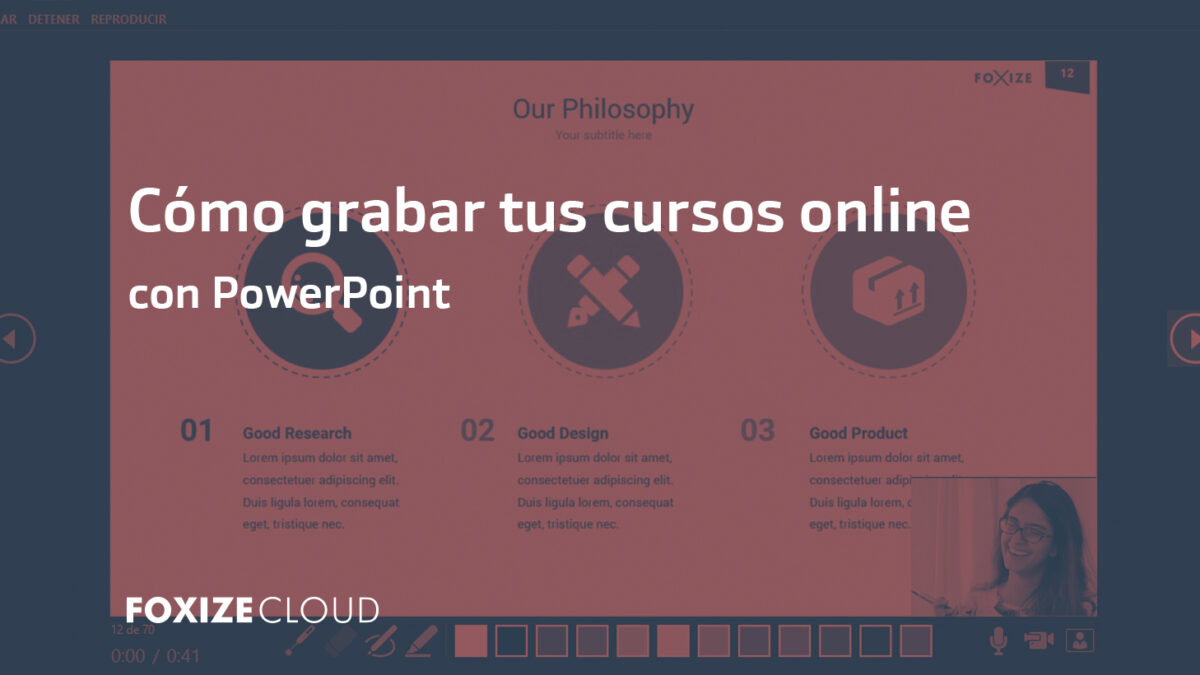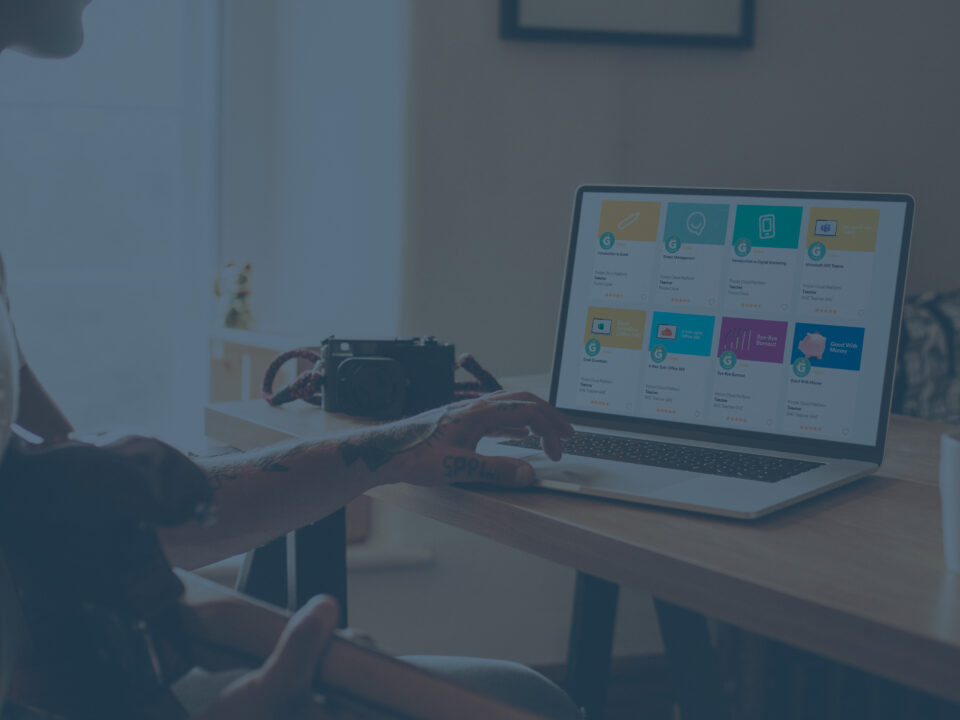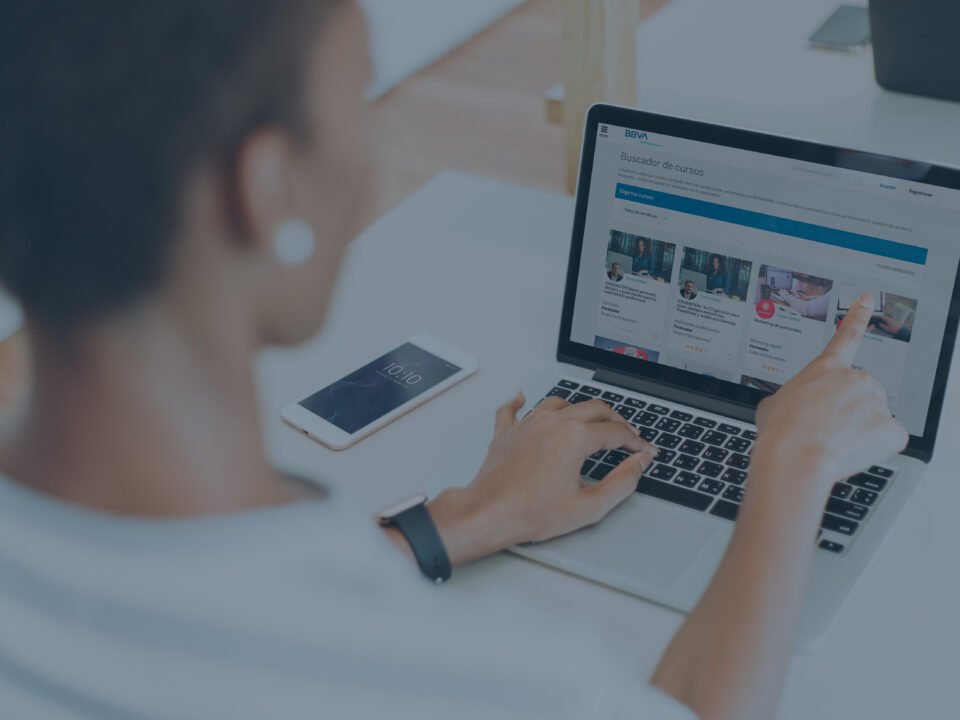¿Sabías que PowerPoint tiene la función de grabar tus presentaciones y además, puedes grabarlas con audio y vídeo?
La grabación de prestaciones PowerPoint es una herramienta ideal para empezar a grabar tus cursos online, especialmente si no quieres dedicarle un gran tiempo a la edición de vídeo.
En esta guía te explicaremos paso a paso cómo grabar tus presentaciones con vídeo con PowerPoint.
1. Empezar a grabar
Una vez tengas creadas todas las diapositivas, es el momento de empezar con la grabación. Para ello, accede a “Presentación con diapositivas > Grabar presentación con diapositivas” en la barra superior.

Se abrirá una nueva ventana. Si has realizado presentaciones, seguro que te resultará familiar esta interfaz.
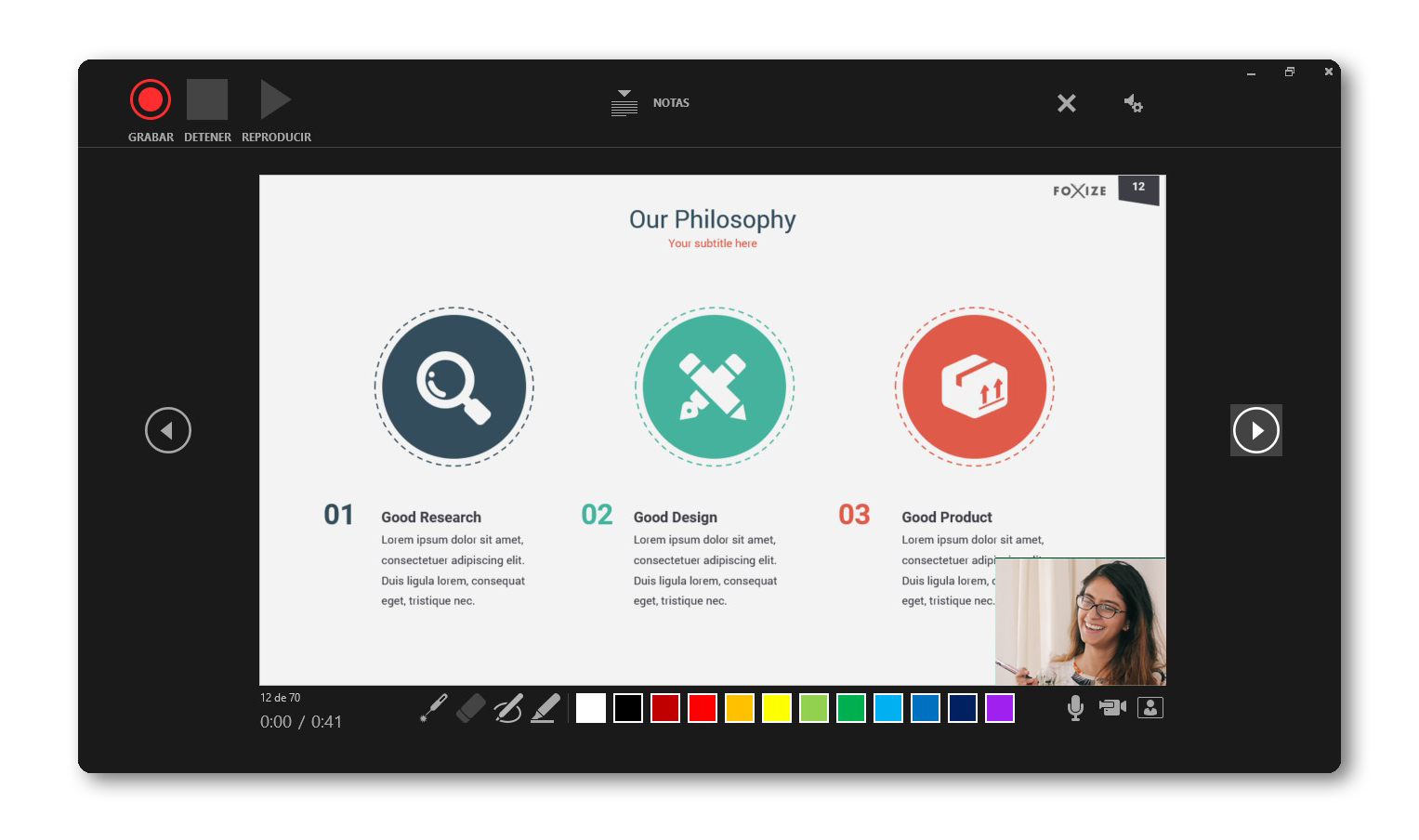
En la parte superior encontrarás los botones para empezar la grabación, pausarla o detenerla.
Igual que al realizar una presentación, encontrarás las herramientas de puntero, lápiz y subrayador.Todos los trazos y movimientos de puntero se mantendrán en la exportación del vídeo.
Si has escrito notas en tus diapositivas las encontrarás en la parte superior. Te pueden servir como guion de locución durante la grabación o como guía.
En la parte inferior derecha encontrarás los iconos para activar o desactivar la grabación de voz y de vídeo, mientras que en la parte derecha superior encontrarás la configuración para escoger los dispositivos. Durante la grabación, el vídeo aparecerá en la parte inferior derecha, pero se podrá modificar posteriormente.
Las dos fechas laterales son para cambiar de diapositivas. Debes tener en cuenta que, durante la grabación, entre transiciones de diapositiva no se grabará ni la voz ni el audio, por lo que debes esperar o se cortará el audio.
2. Edición de la grabación
Una vez finalizado, puedes editar las páginas y la posición del vídeo.
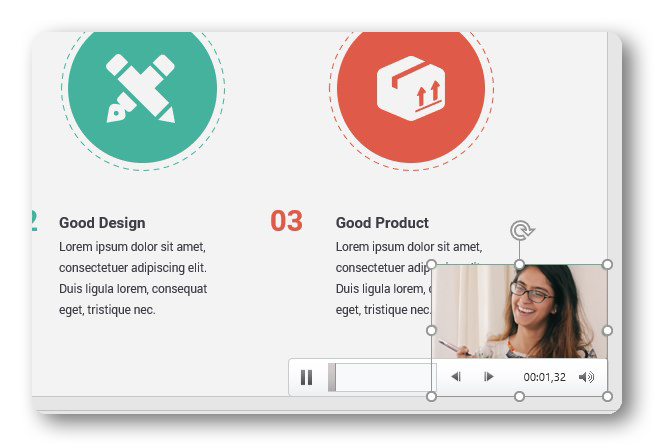 Si haces clic en la imagen del vídeo, podrás moverlo y posicionarlo donde tú quieras. Esto solo afectará a la diapositiva que estés modificando, por lo que si quieres que durante todo el vídeo la webcam esté situada, por ejemplo, en la parte superior izquierda, deberás modificarlo en cada una de las diapositivas.
Si haces clic en la imagen del vídeo, podrás moverlo y posicionarlo donde tú quieras. Esto solo afectará a la diapositiva que estés modificando, por lo que si quieres que durante todo el vídeo la webcam esté situada, por ejemplo, en la parte superior izquierda, deberás modificarlo en cada una de las diapositivas.
Por otro lado, también puedes editar el inicio y el fin de cada video, haciendo clic derecho y seleccionado la opción “recortar”.
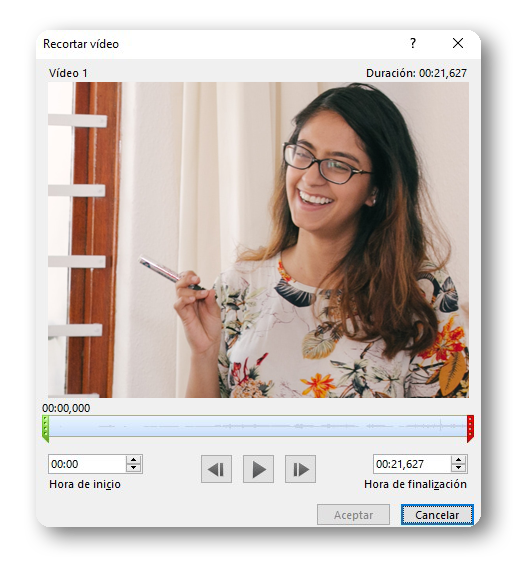
Entre otras opciones, puedes editar la apariencia, como añadirle sombreado o márgenes.
3. Exportación
Para exportar la presentación en formato vídeo debes acceder a Archivo > Exportar y seleccionar la opción “Crear un vídeo”.
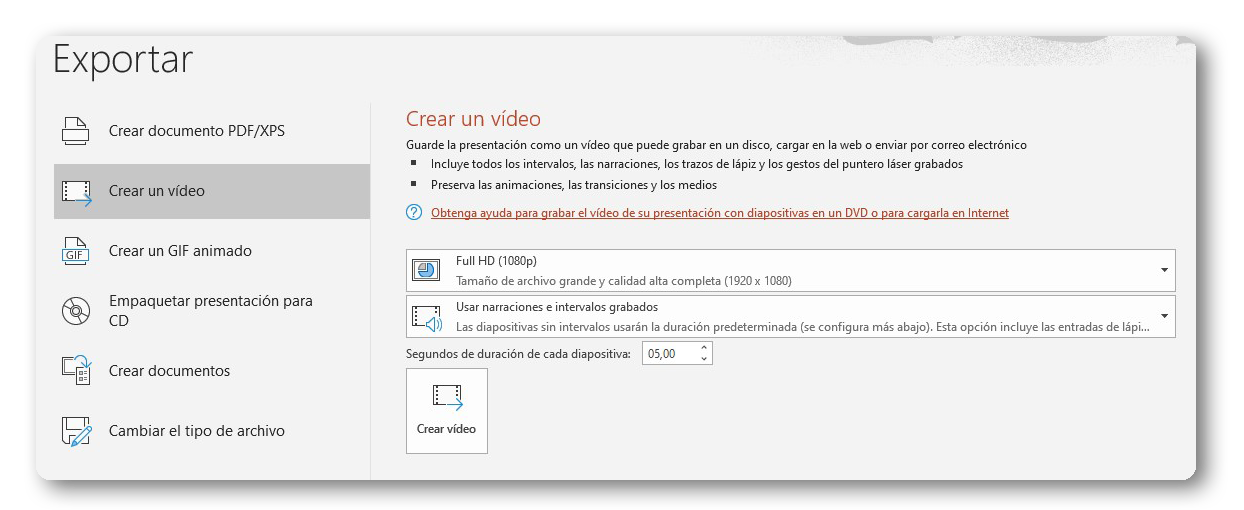 El vídeo incluye todos los intervalos, narraciones, vídeos, trazos y gestos del puntero láser, las animaciones, las transiciones y los medios.
El vídeo incluye todos los intervalos, narraciones, vídeos, trazos y gestos del puntero láser, las animaciones, las transiciones y los medios.
Puedes escoger la calidad del vídeo, desde Estándar (480p) hasta UltraHD (4k). Te recomendamos que para subirlo a tu plataforma de formación exportes el vídeo en HD o FullHD.
Selecciona la opción “Usar narraciones e intervalos grabados” y haz clic en “Guardar vídeo” para finalizar.
Los vídeos se exportan en .mpeg-4.
Para acabar, puedes editar los últimos detalles con un programa de edición de vídeo como OpenShot o subirlo directamente a tu plataforma de formación.